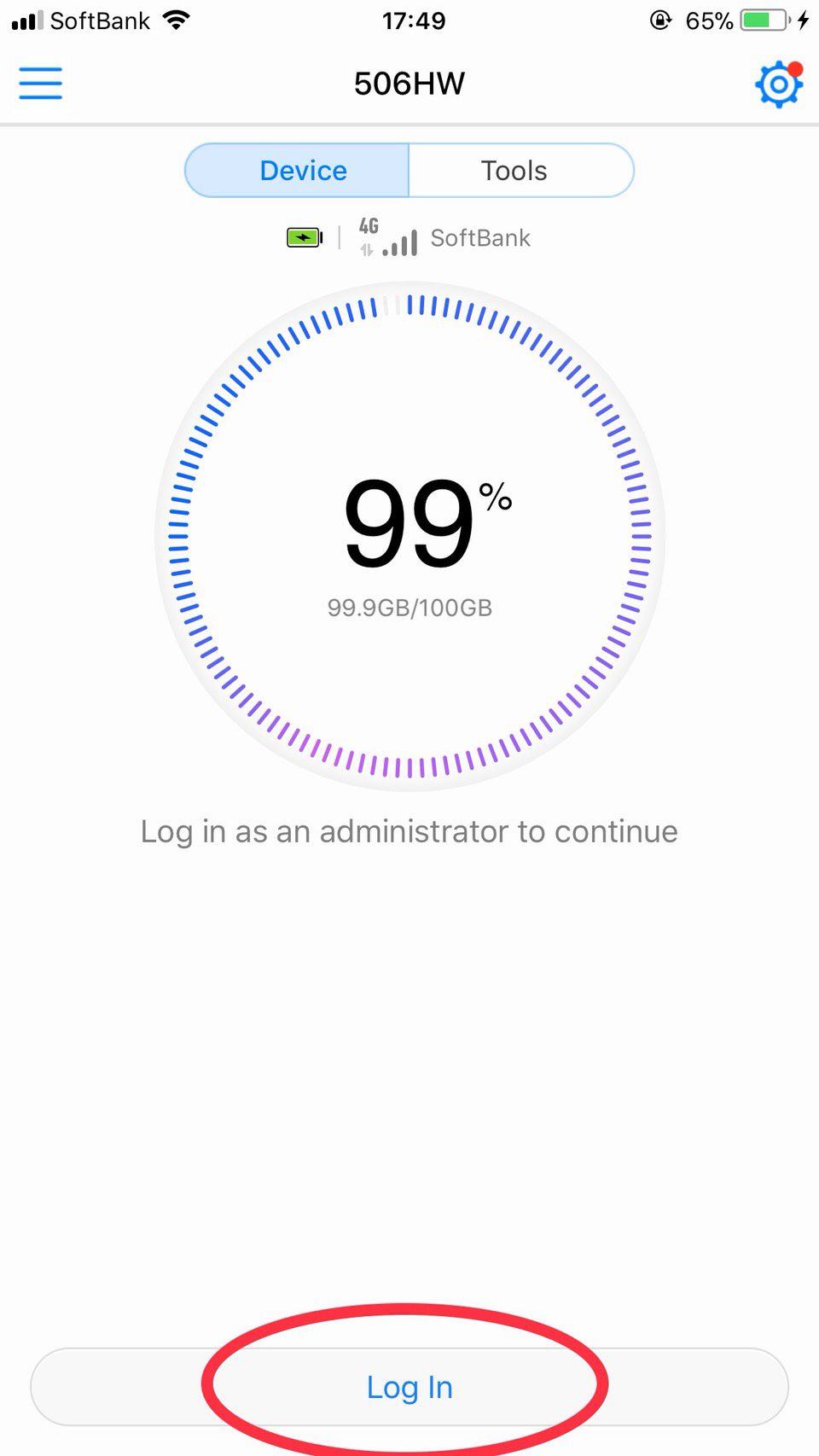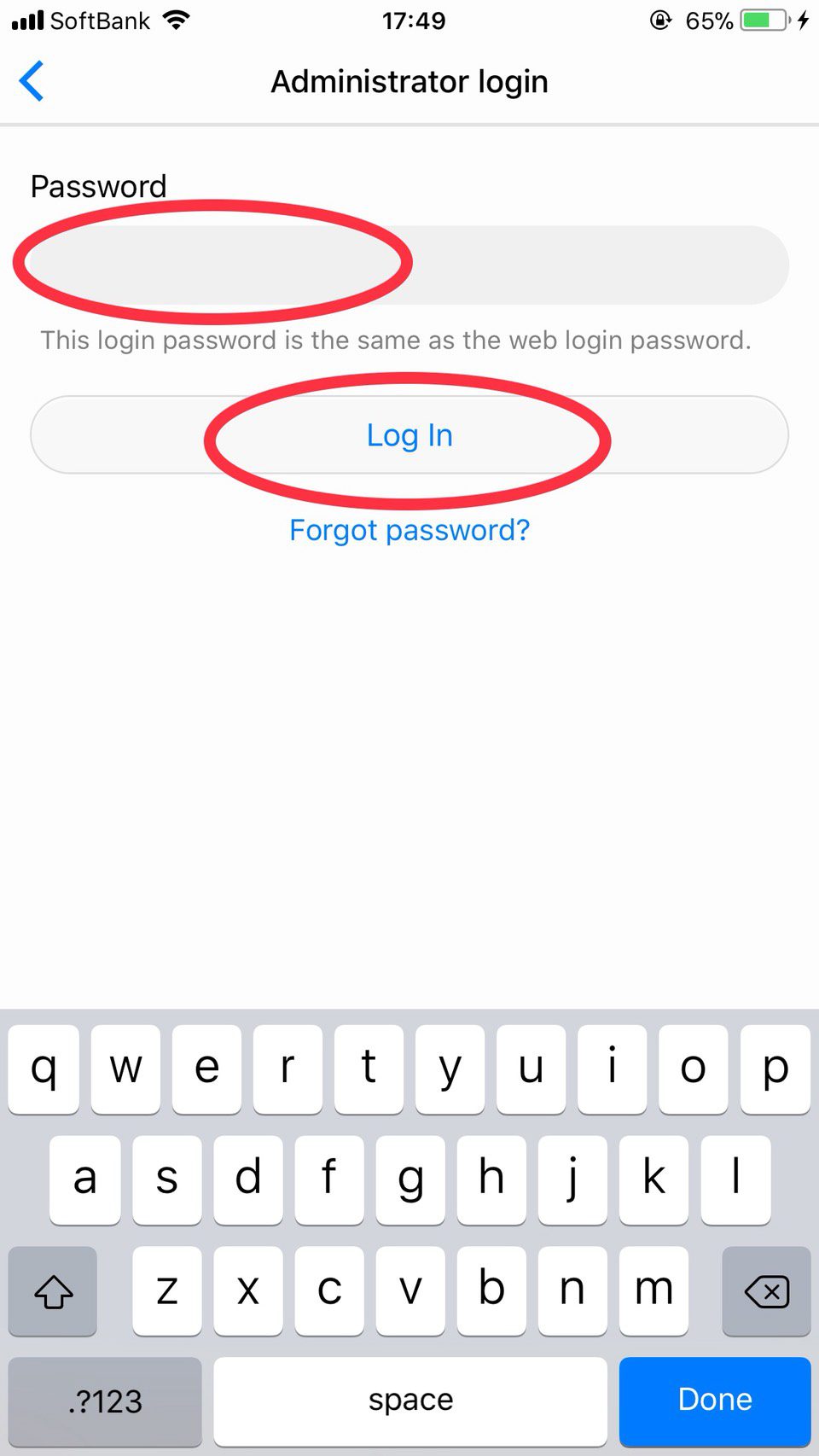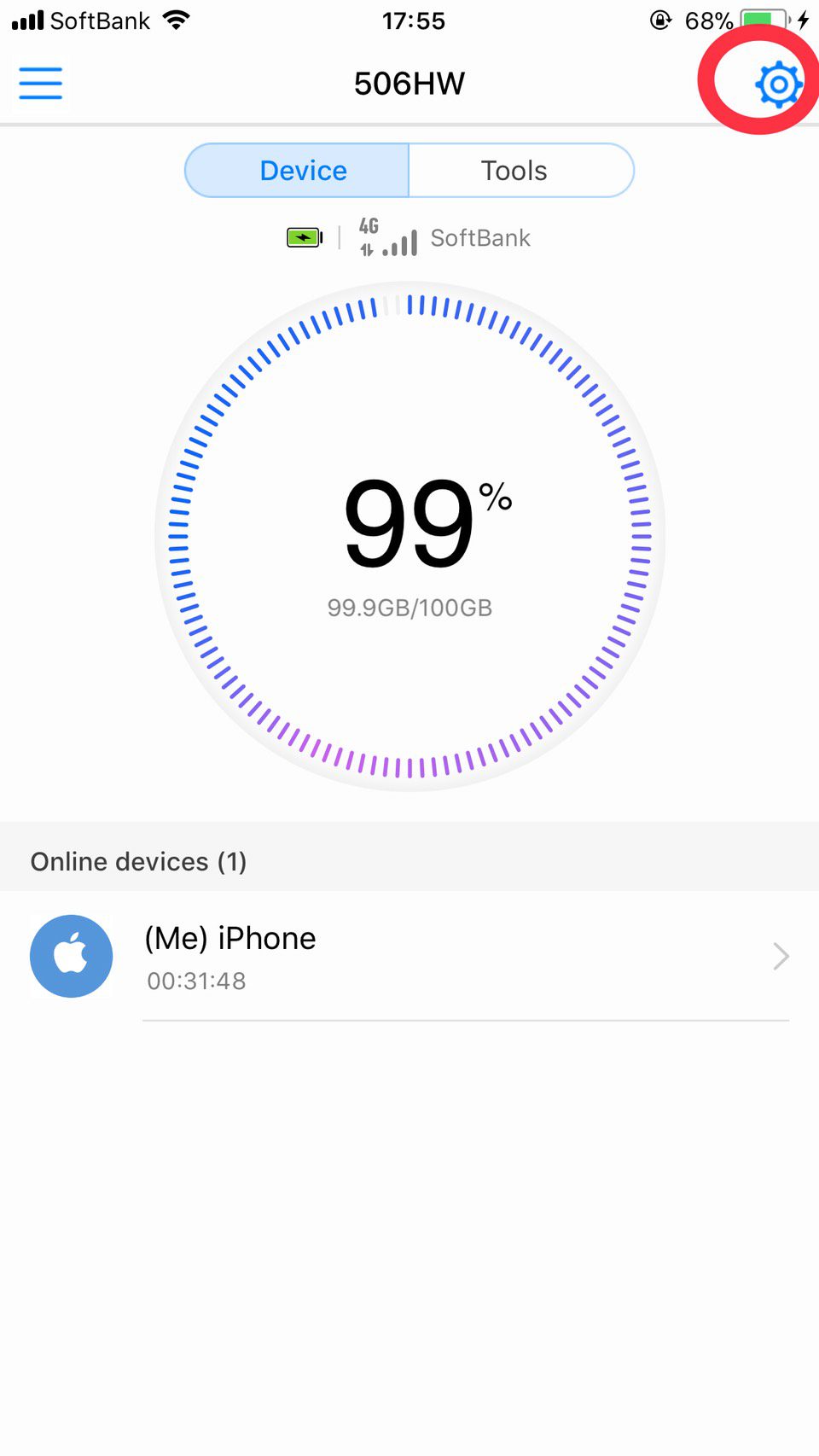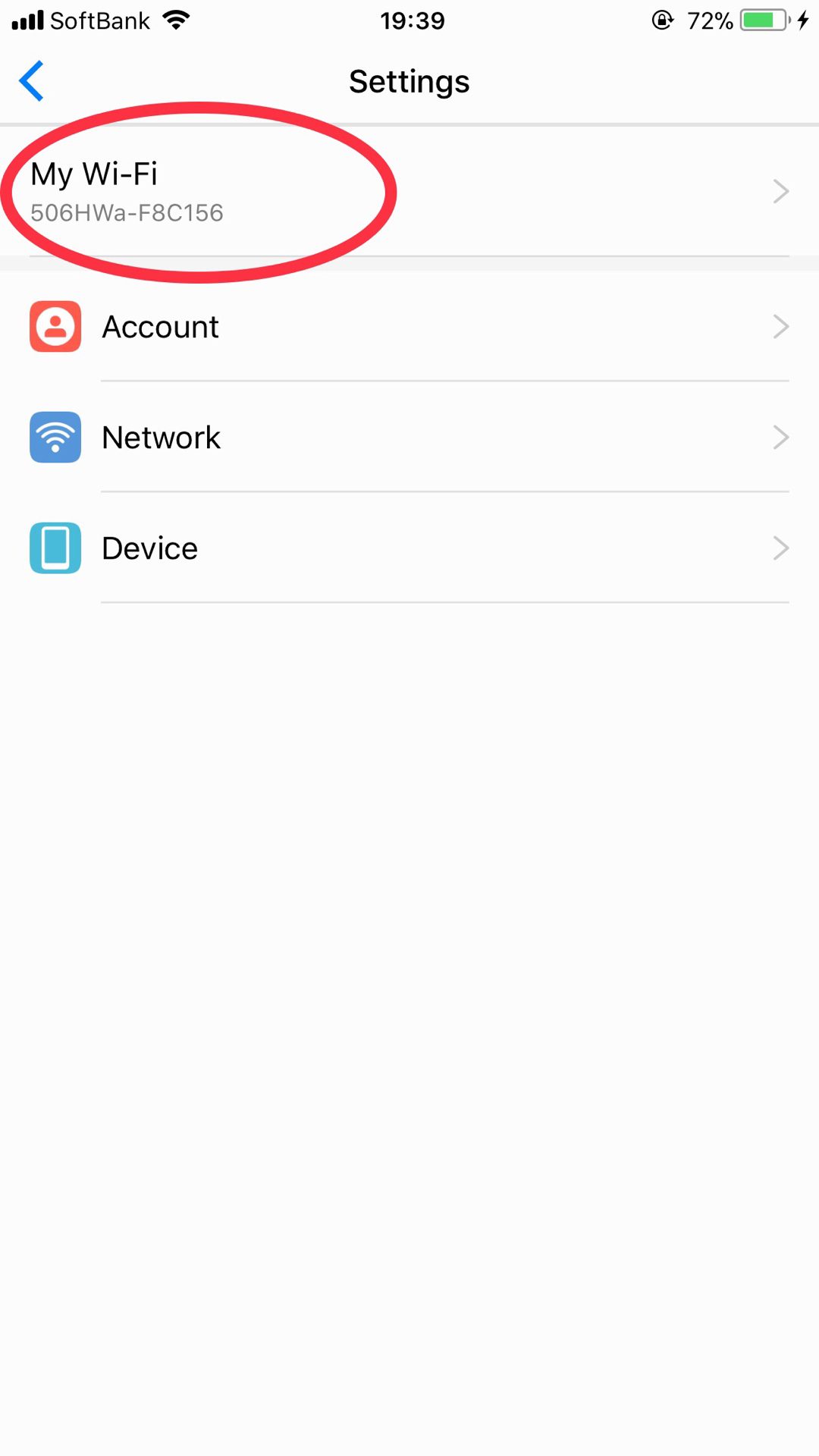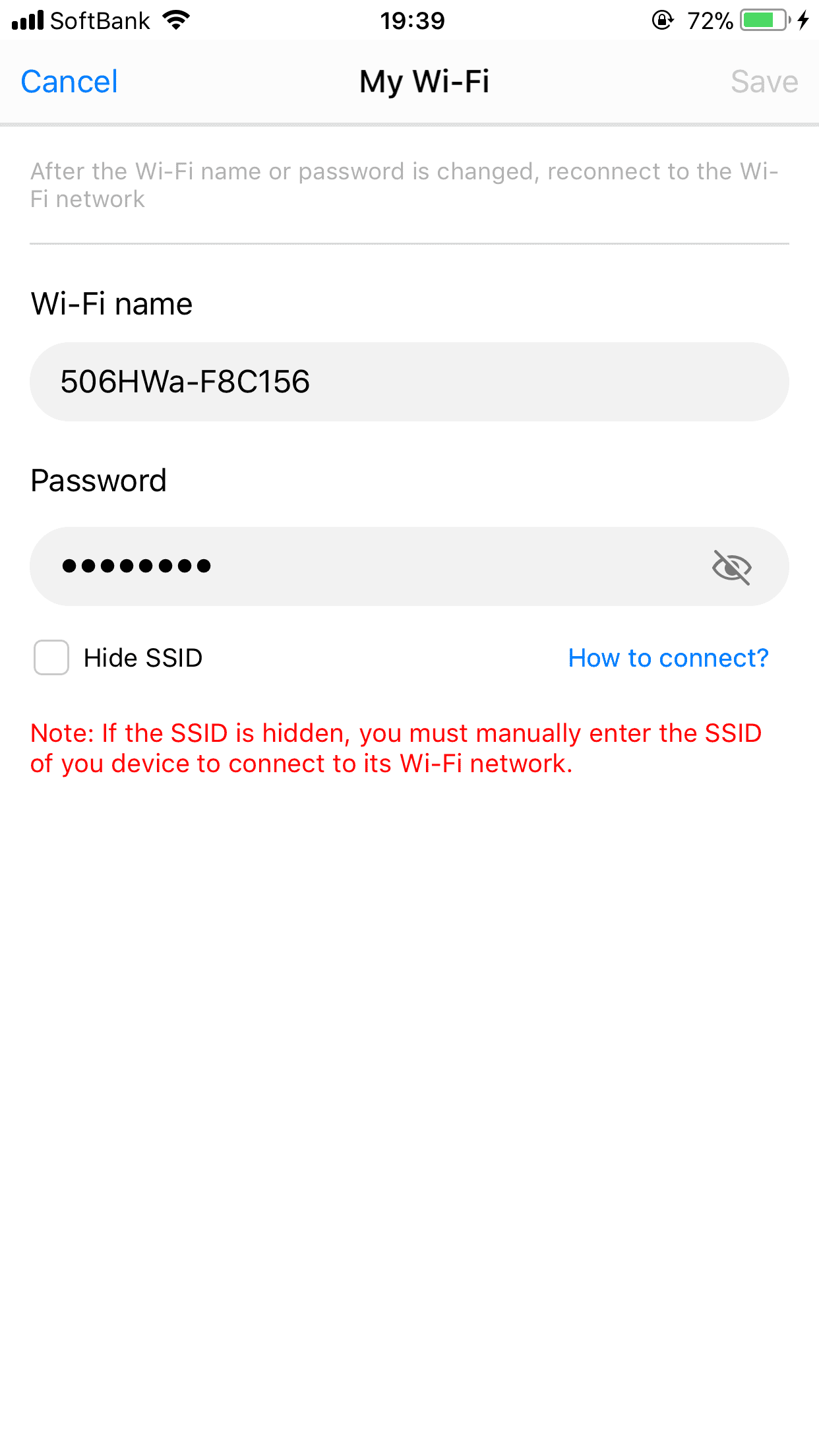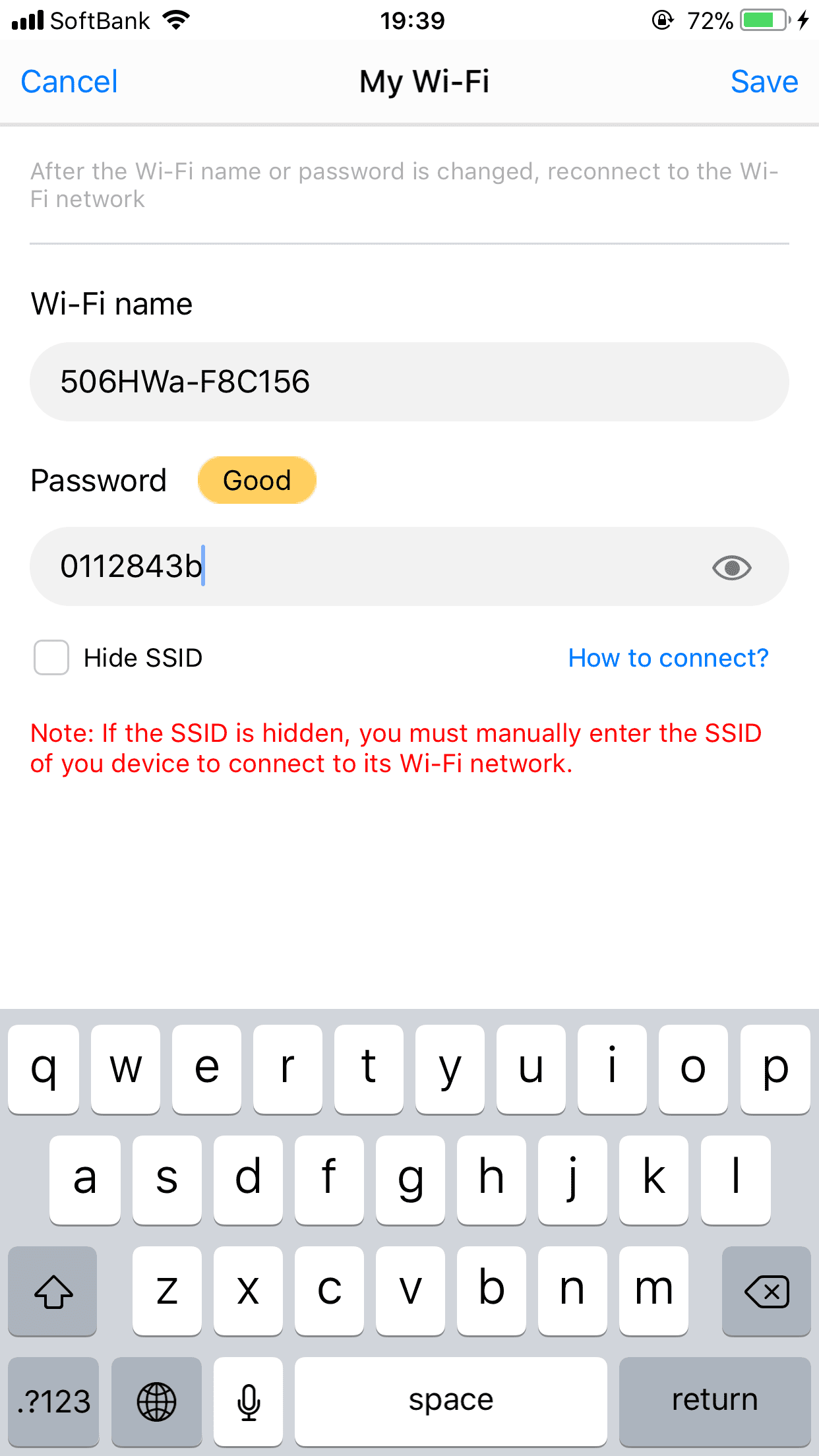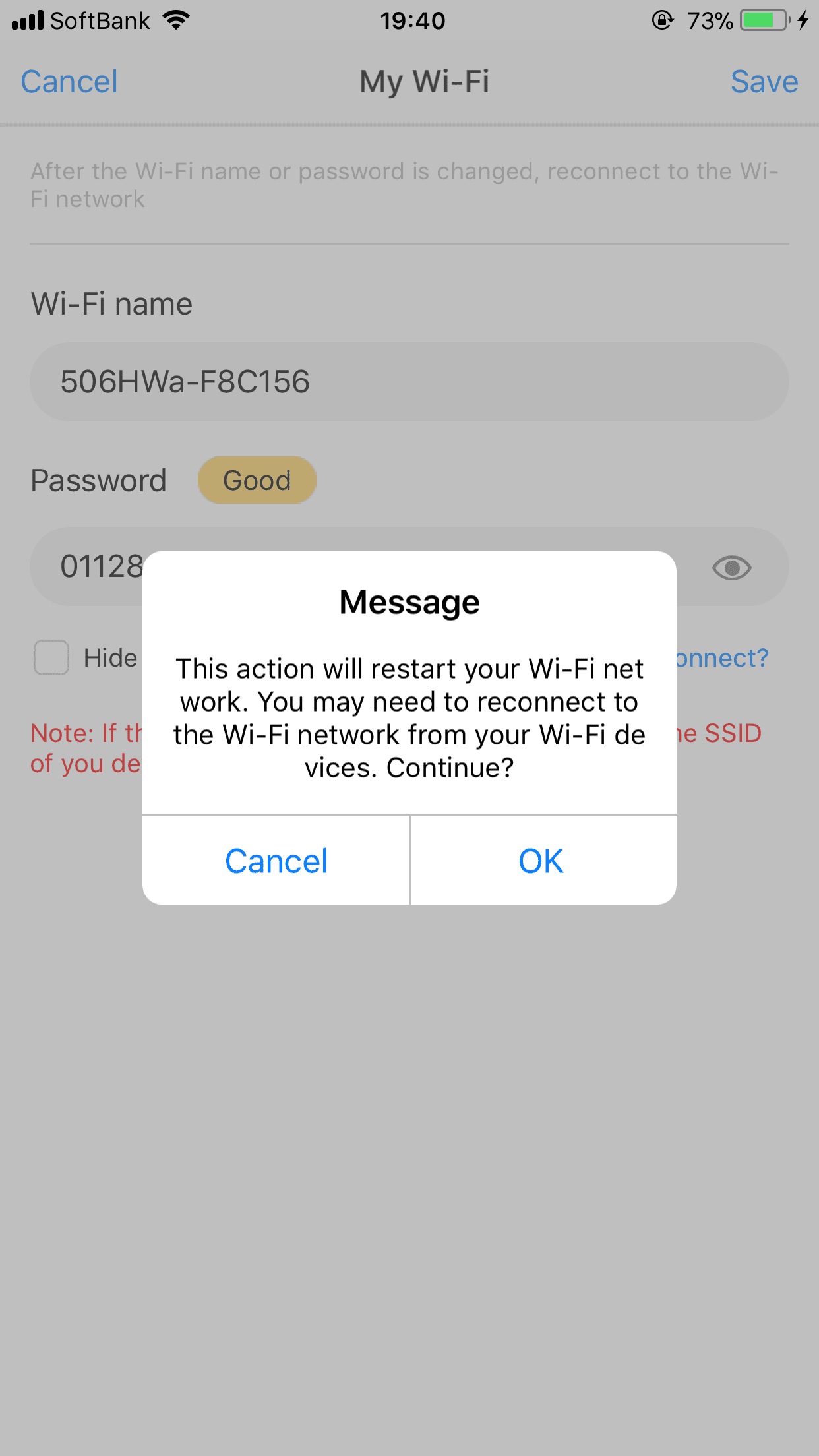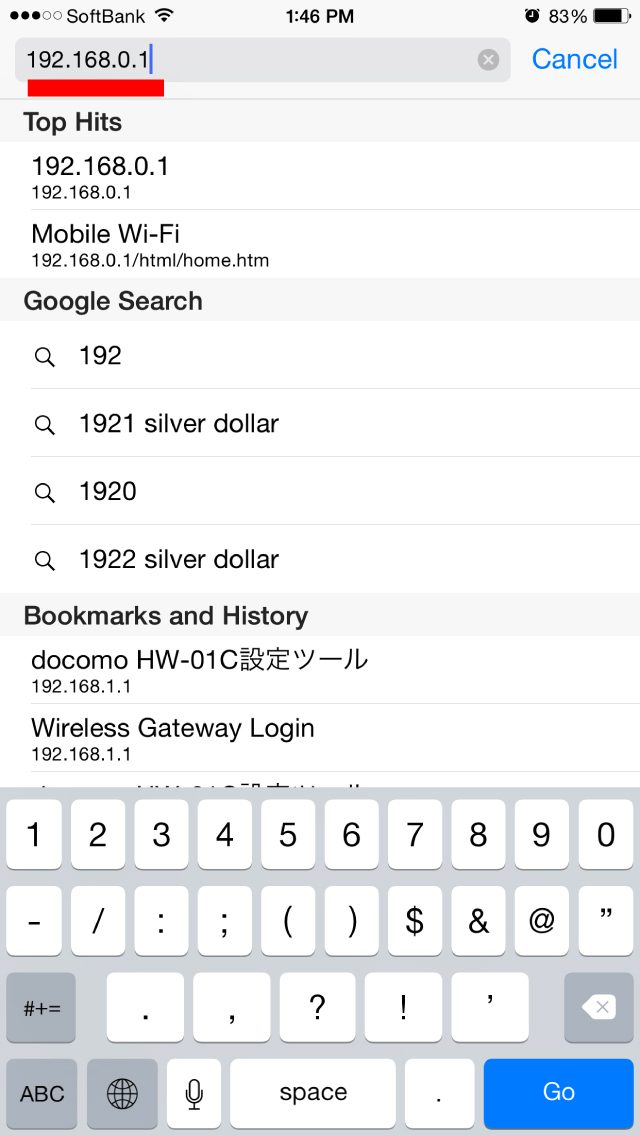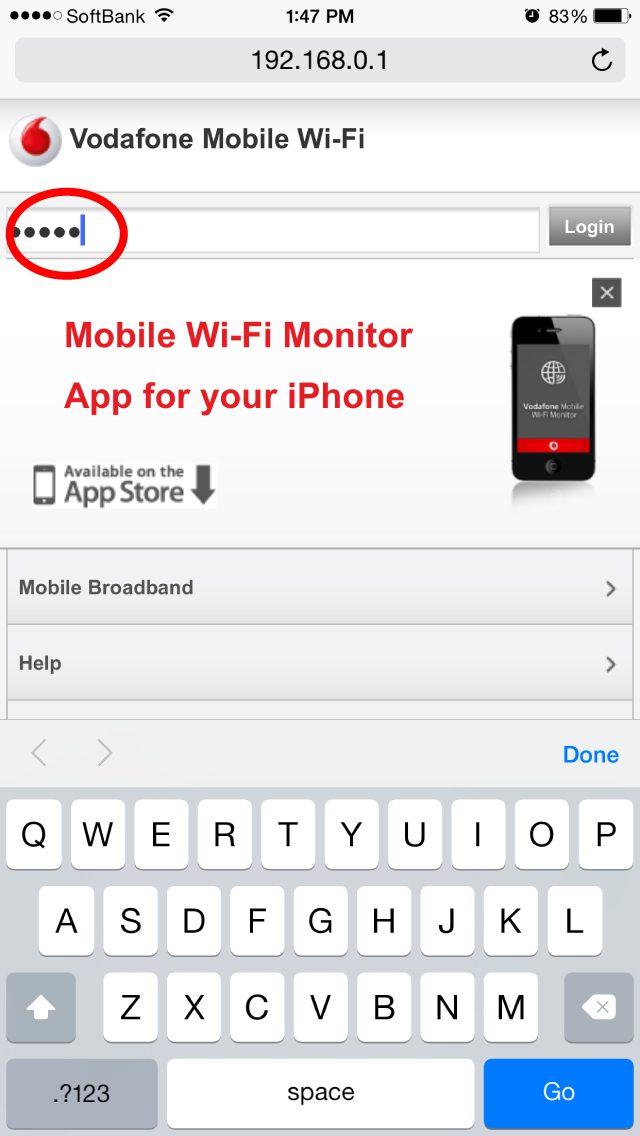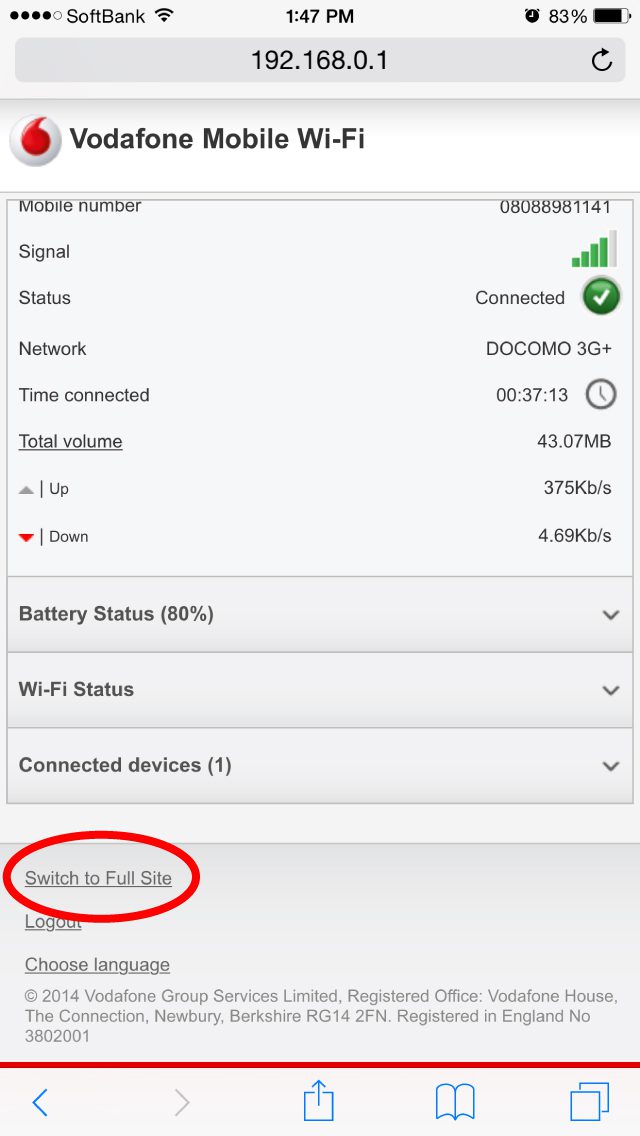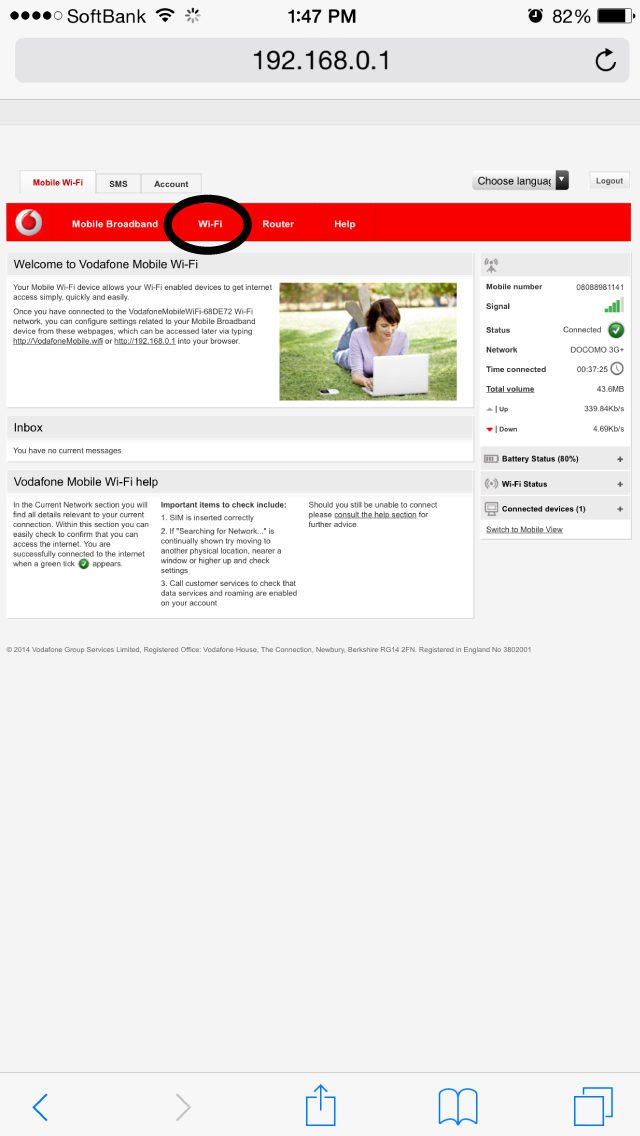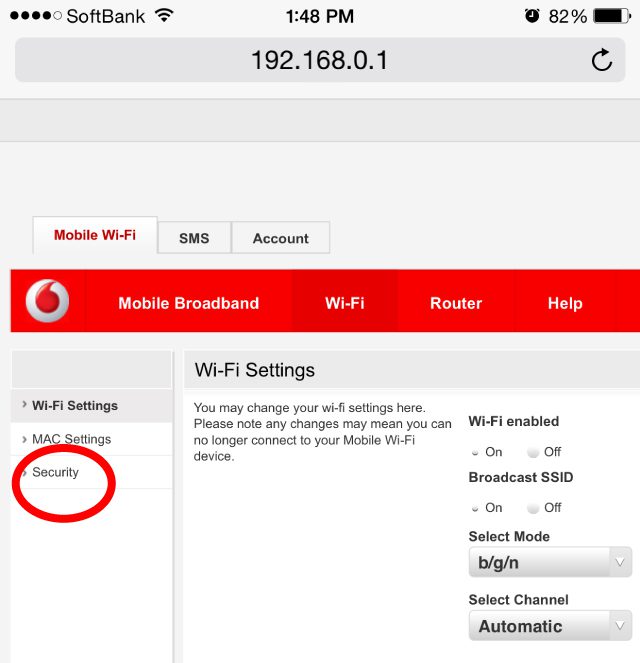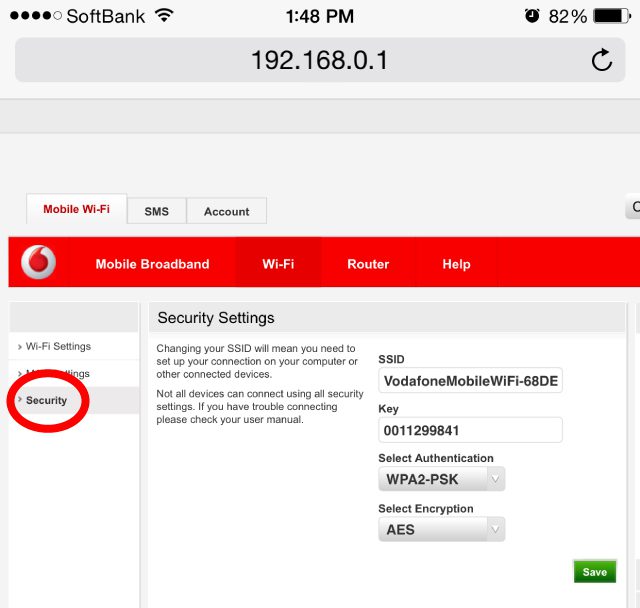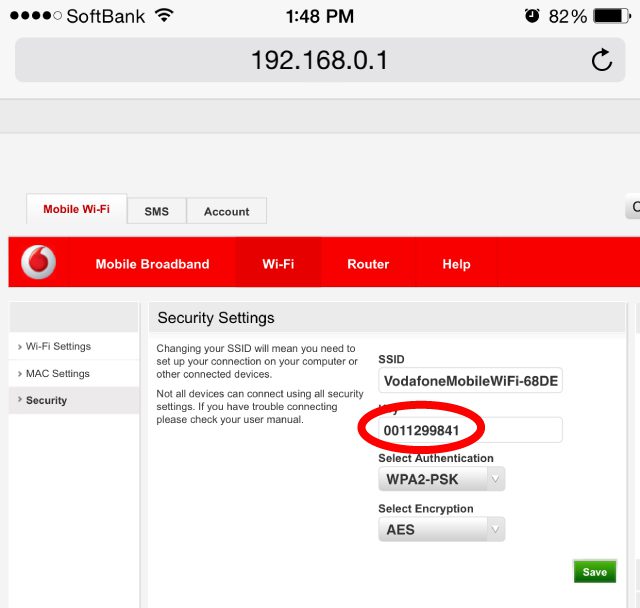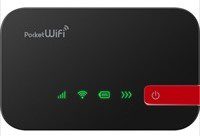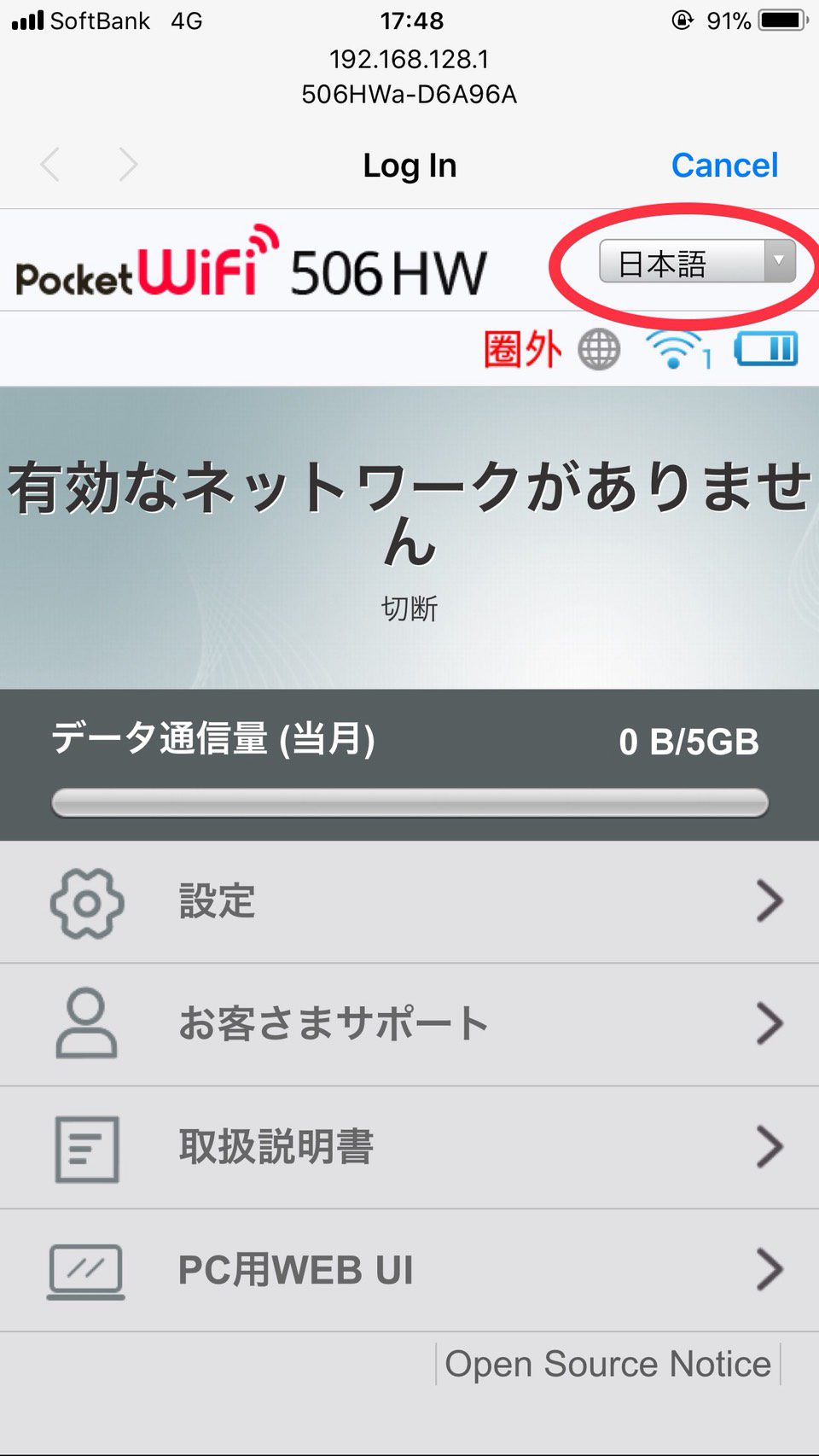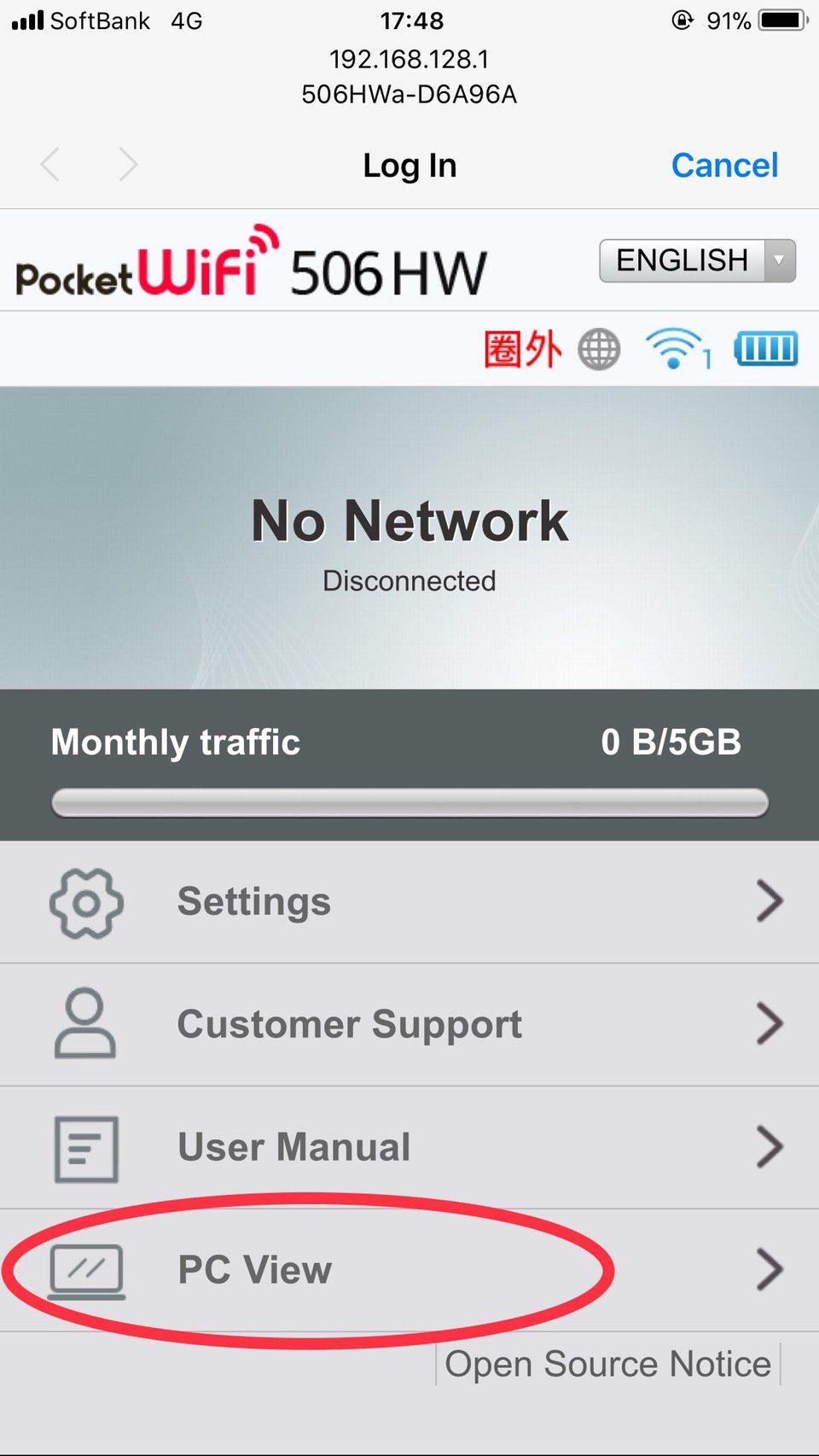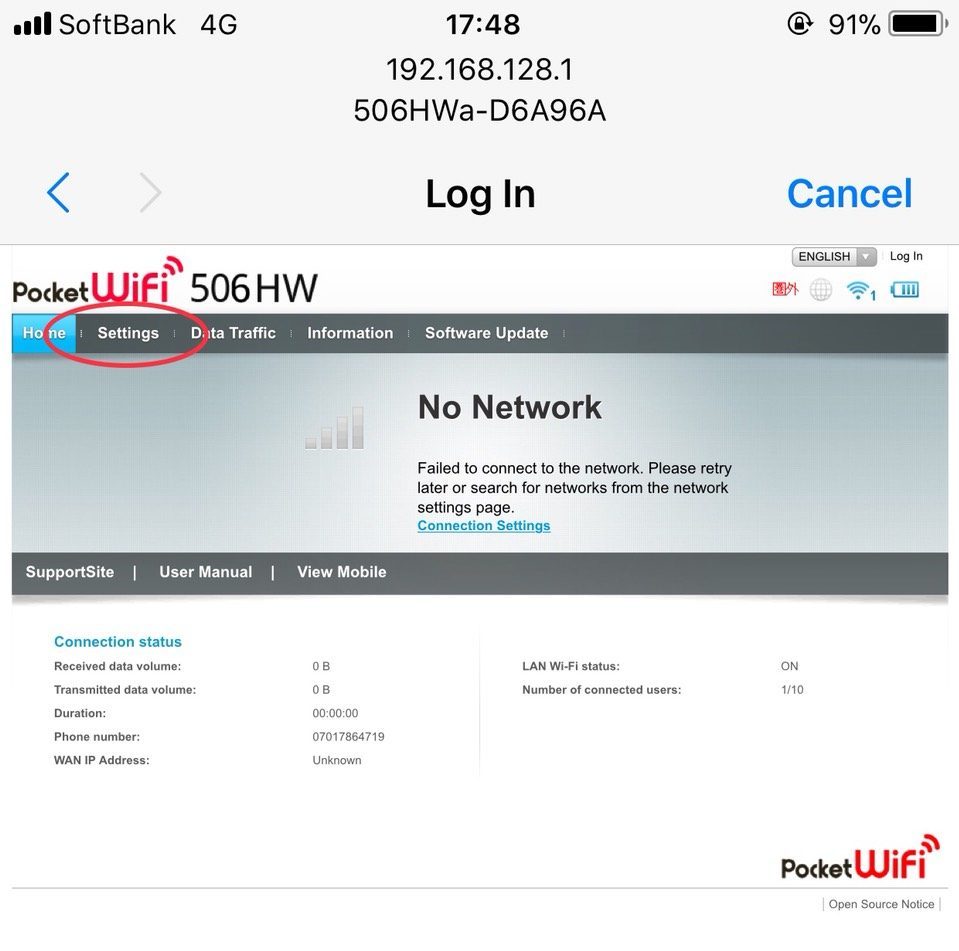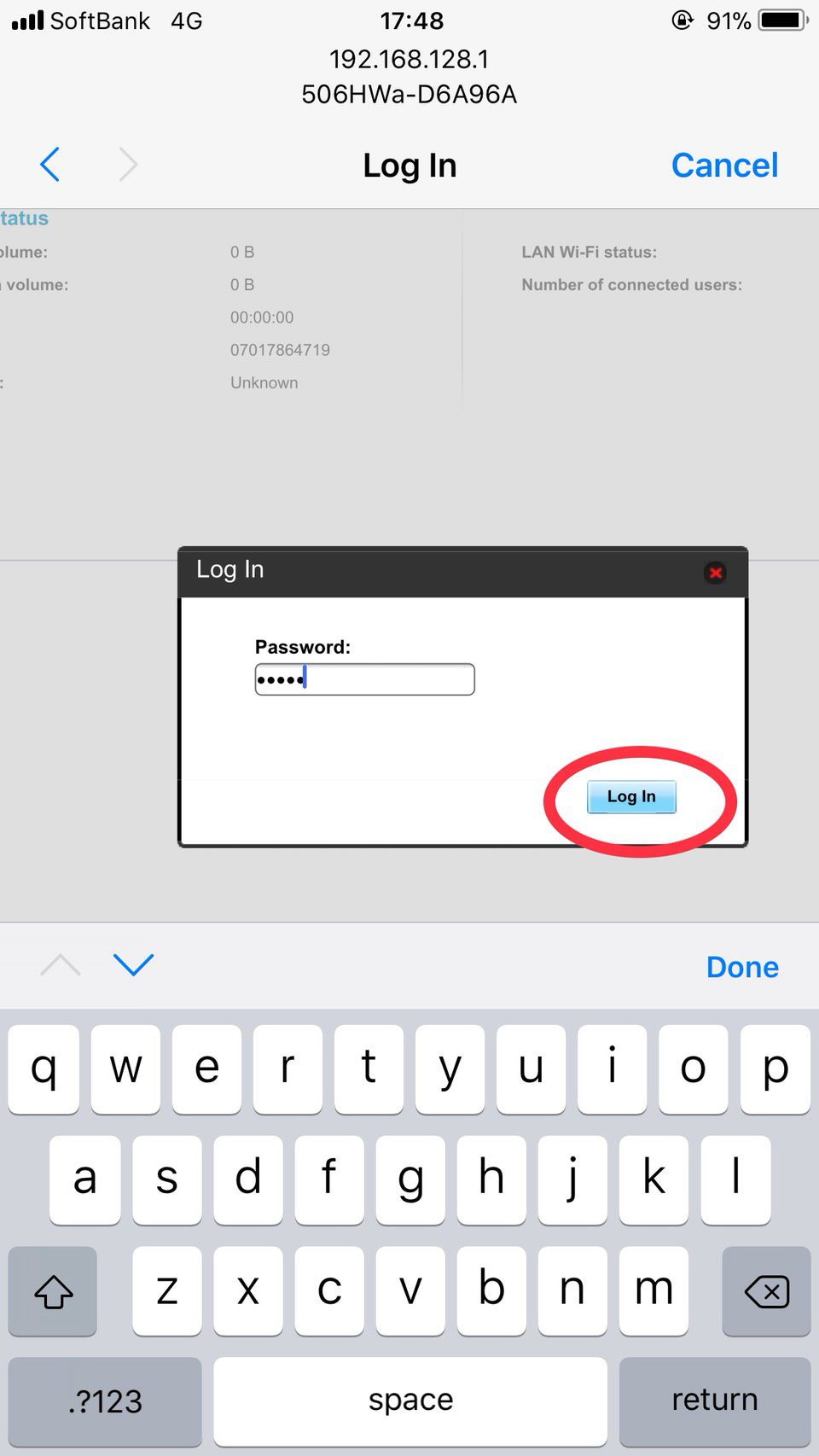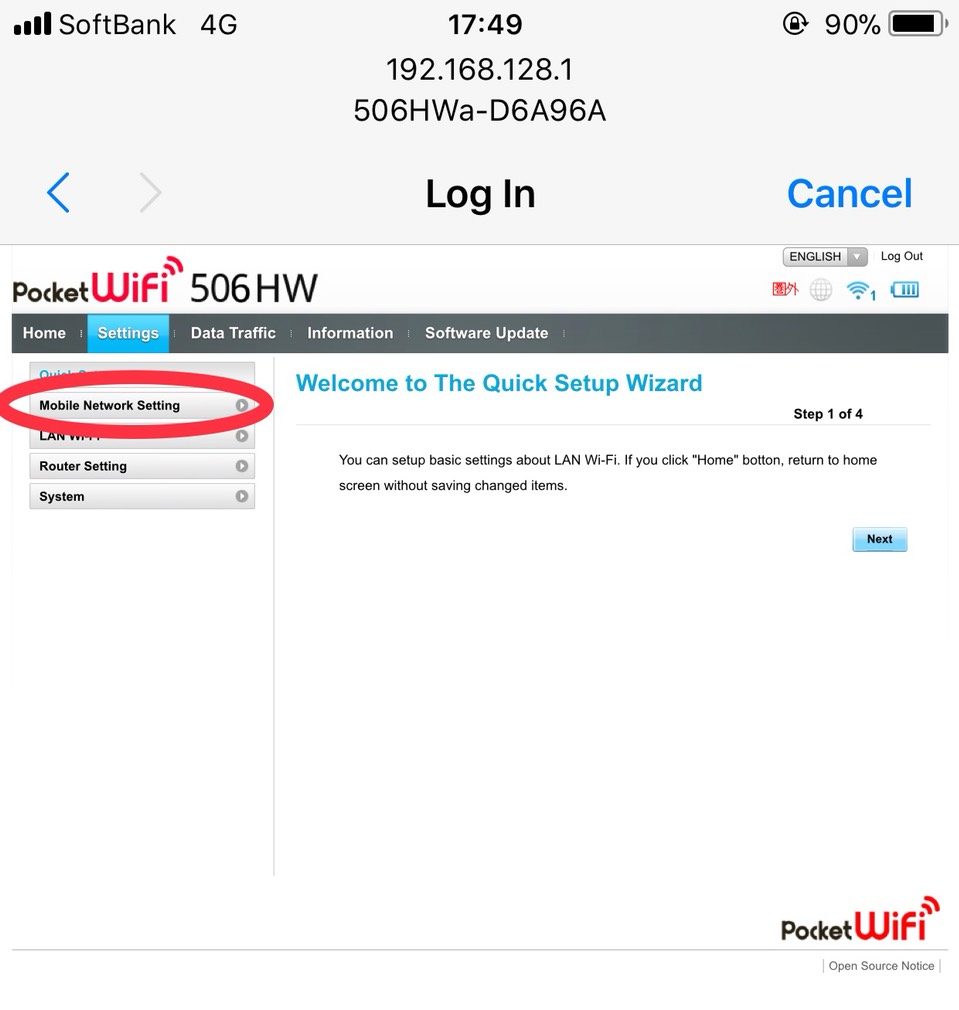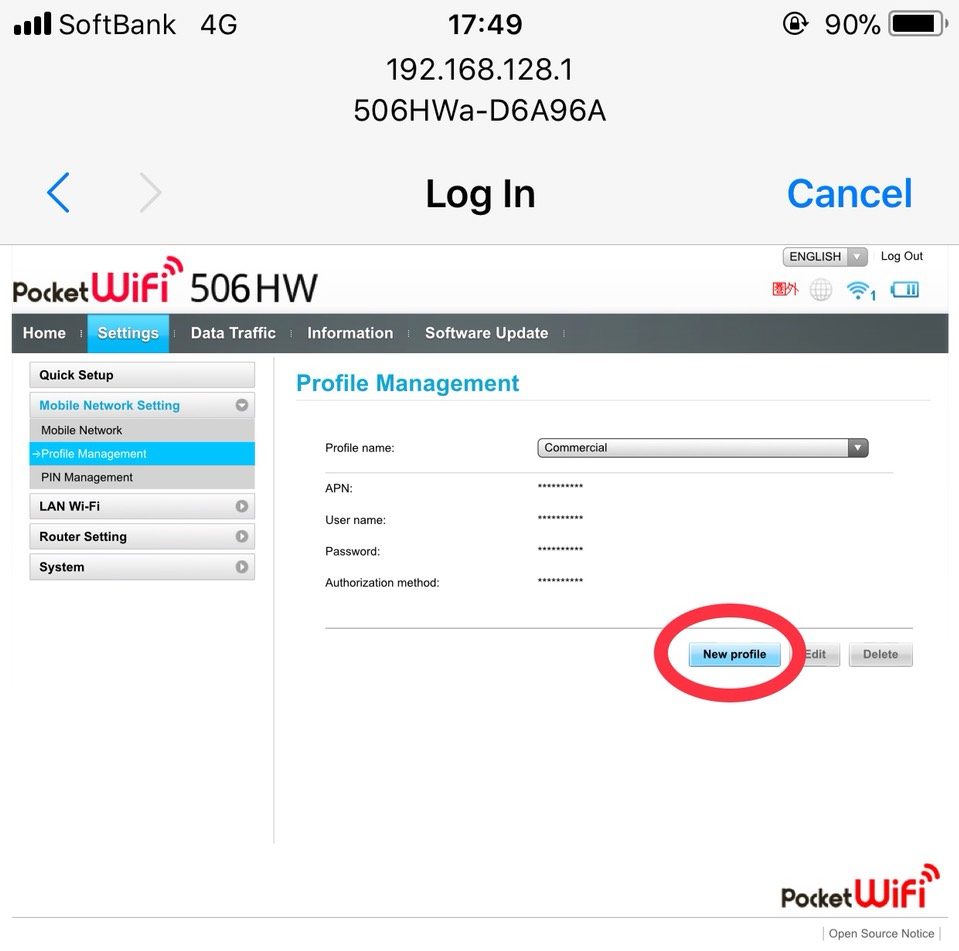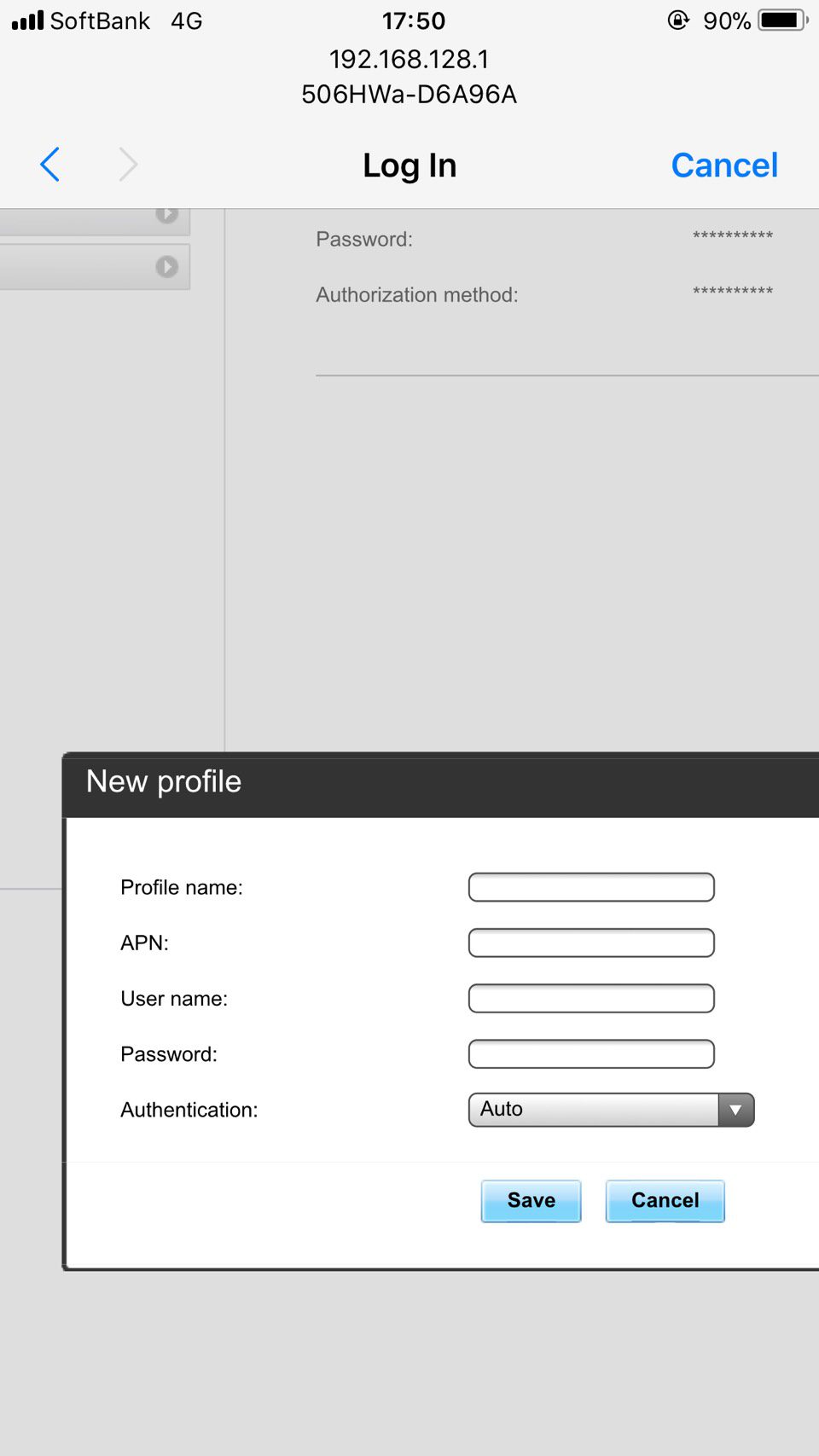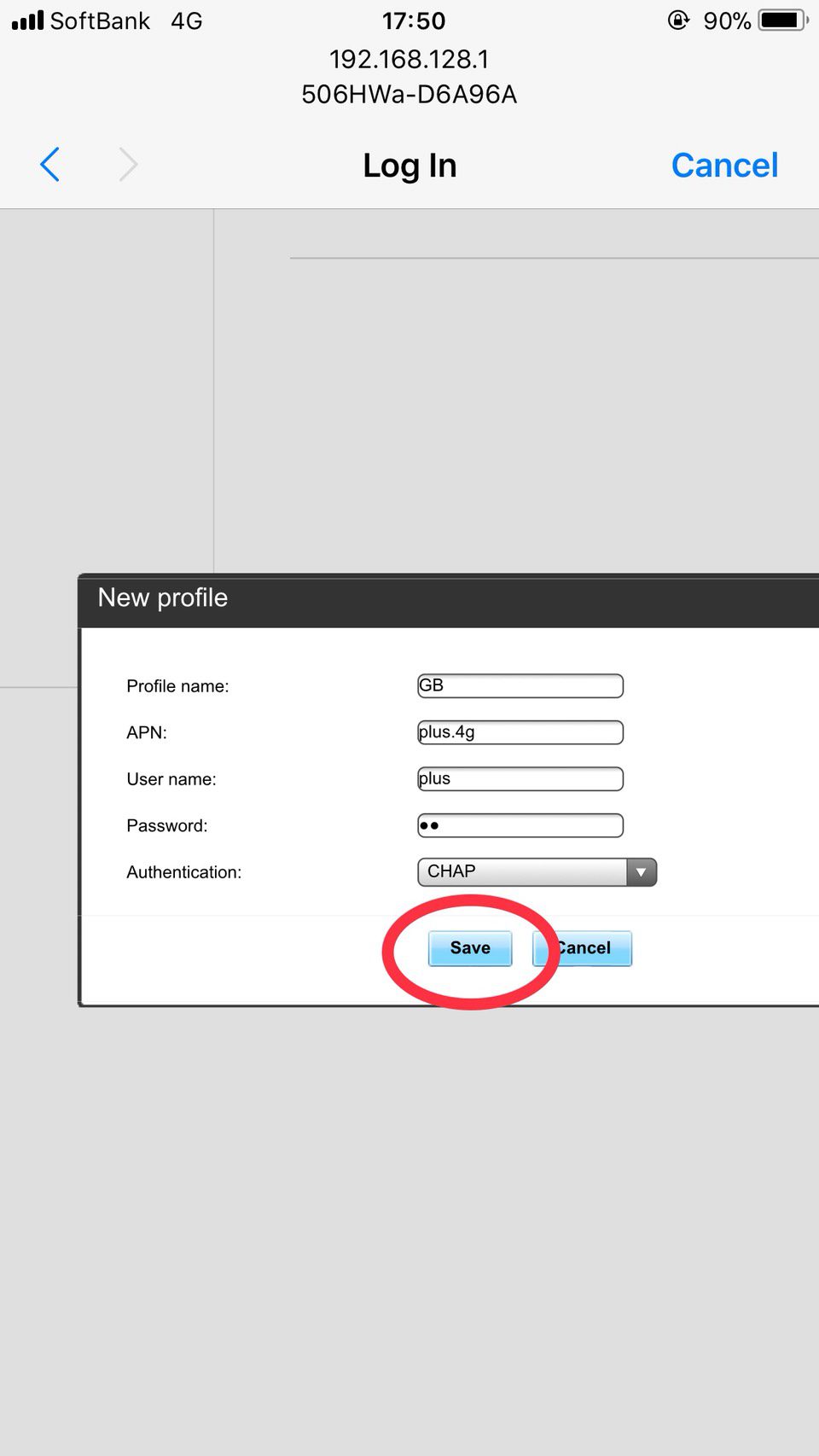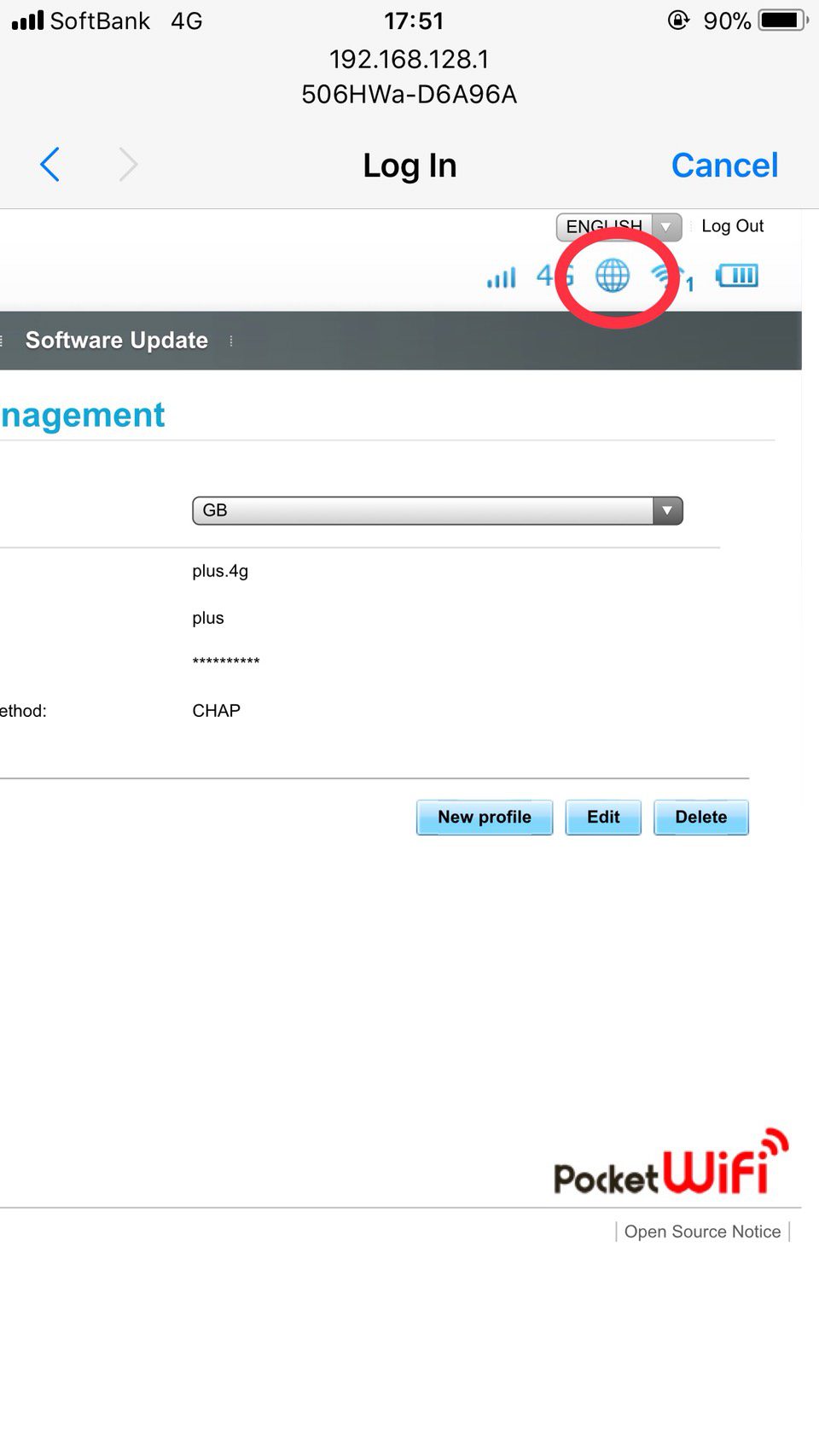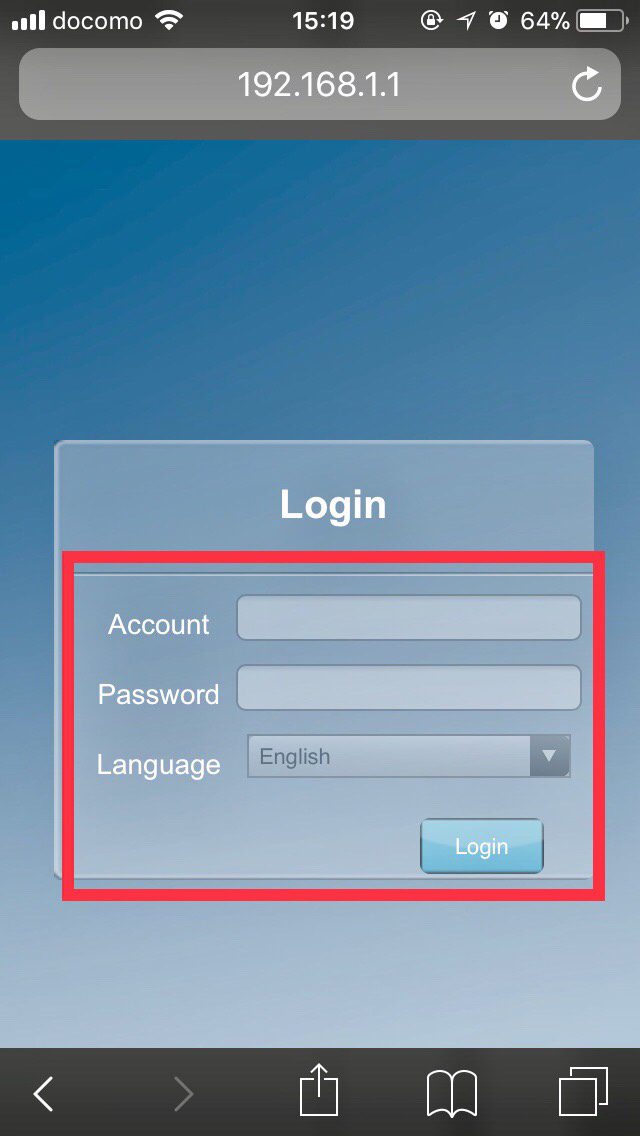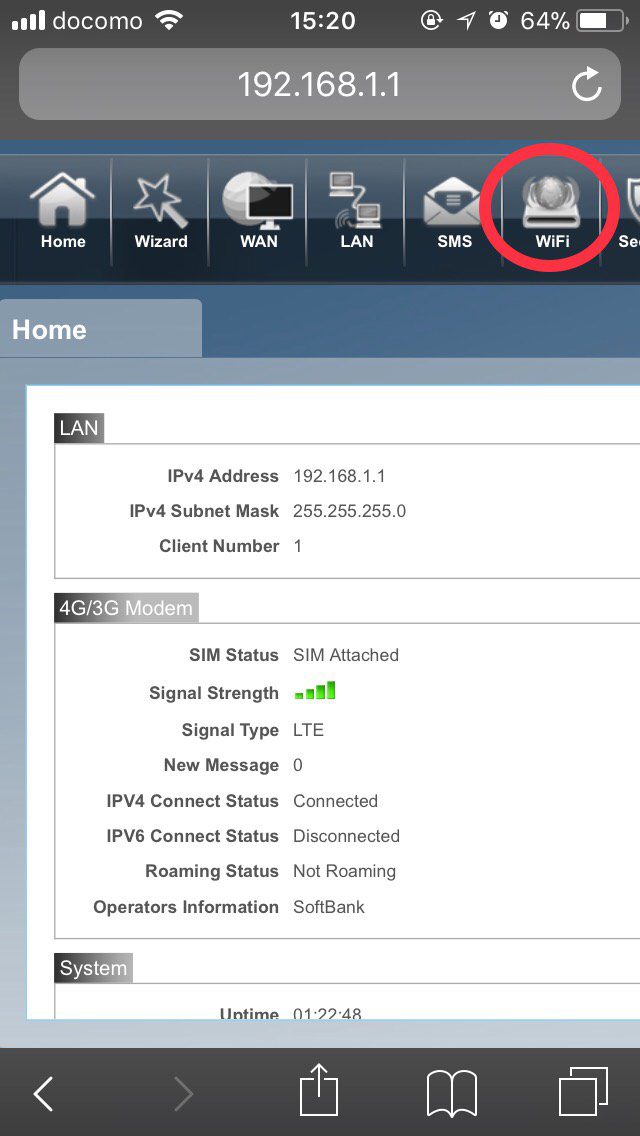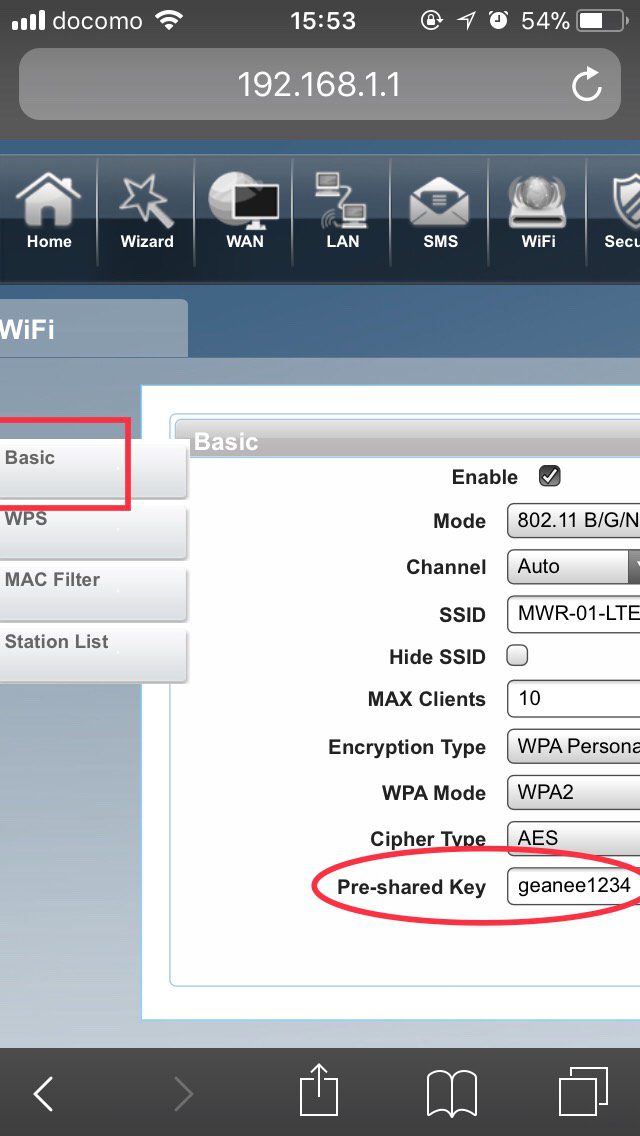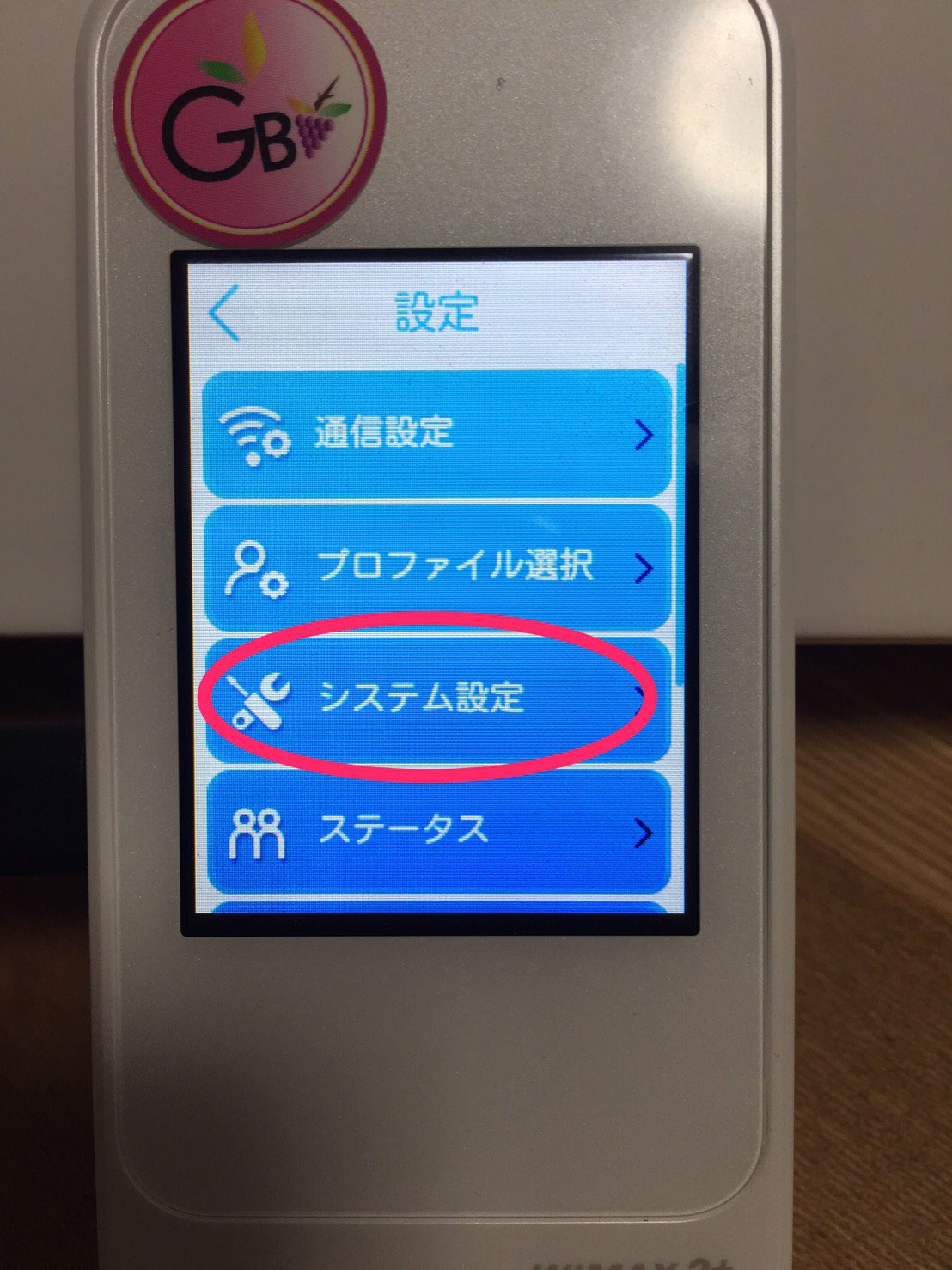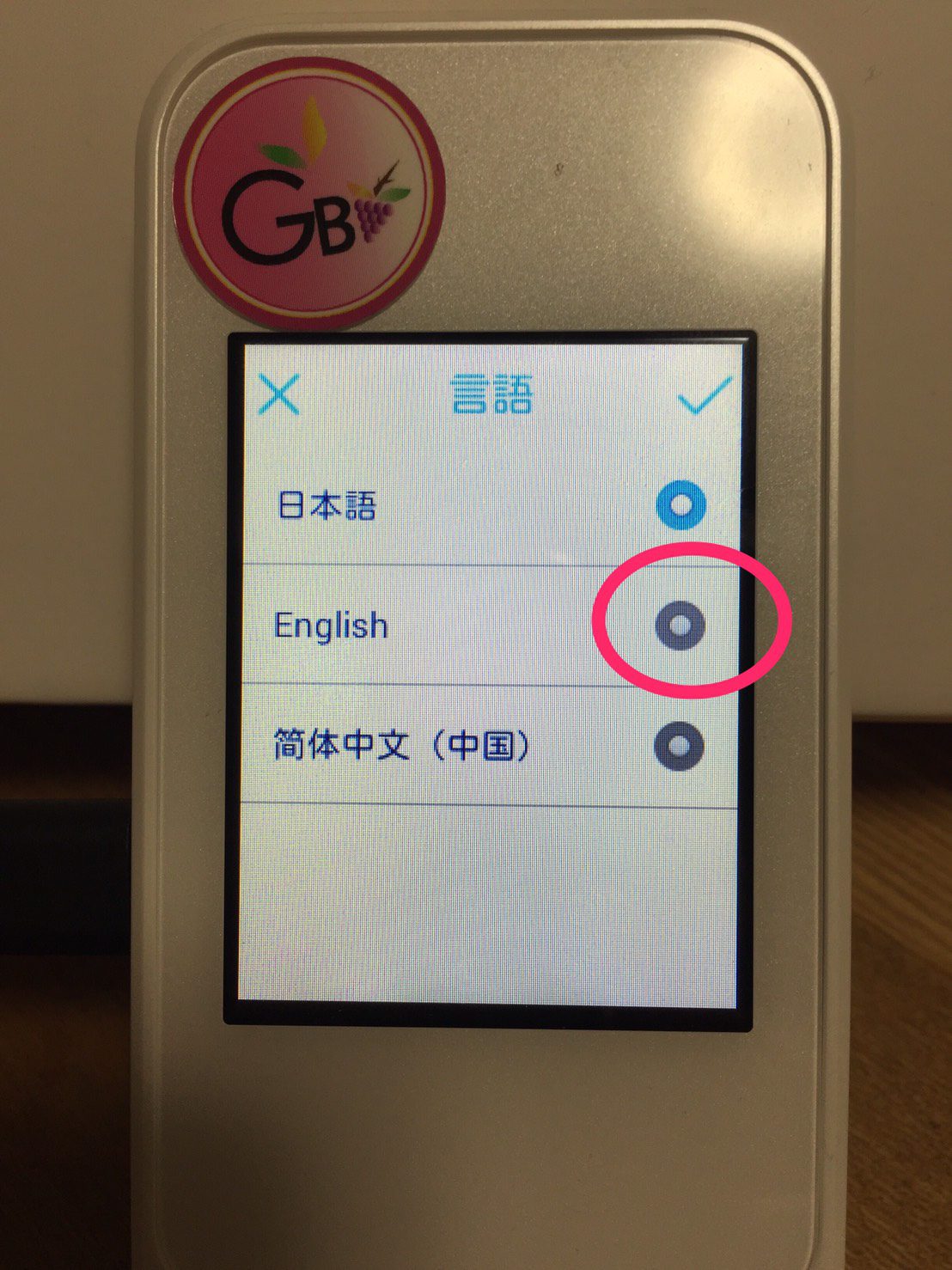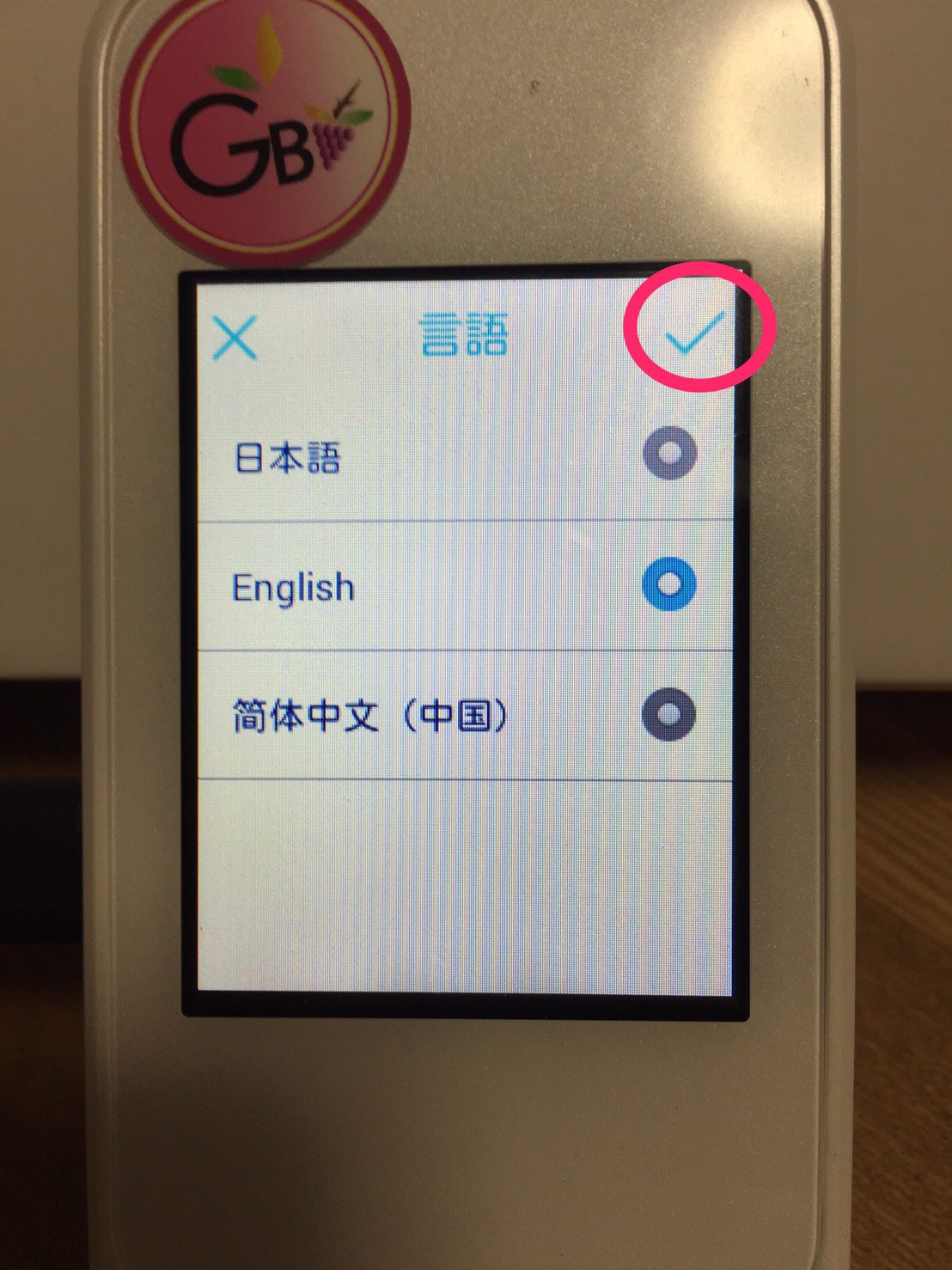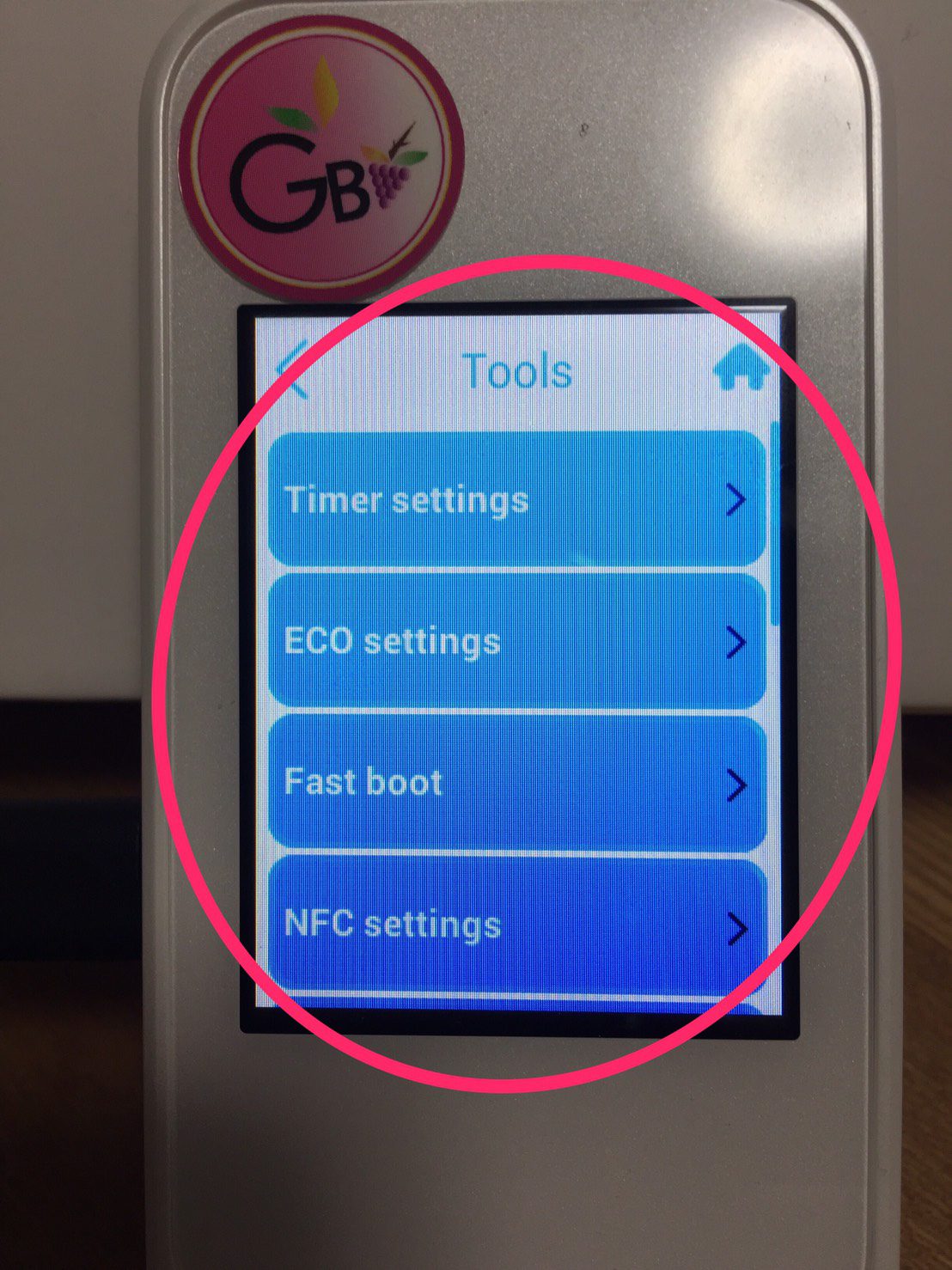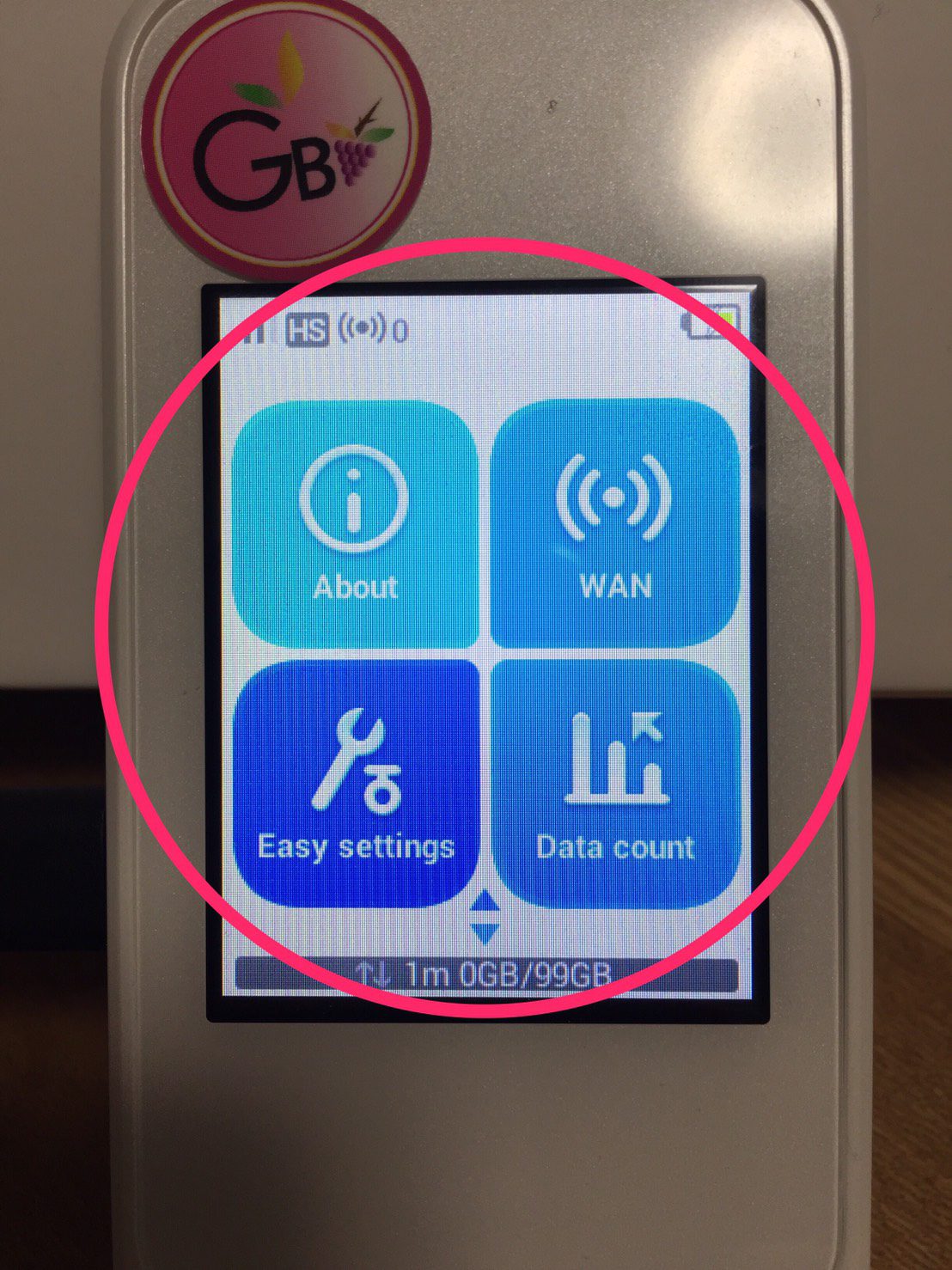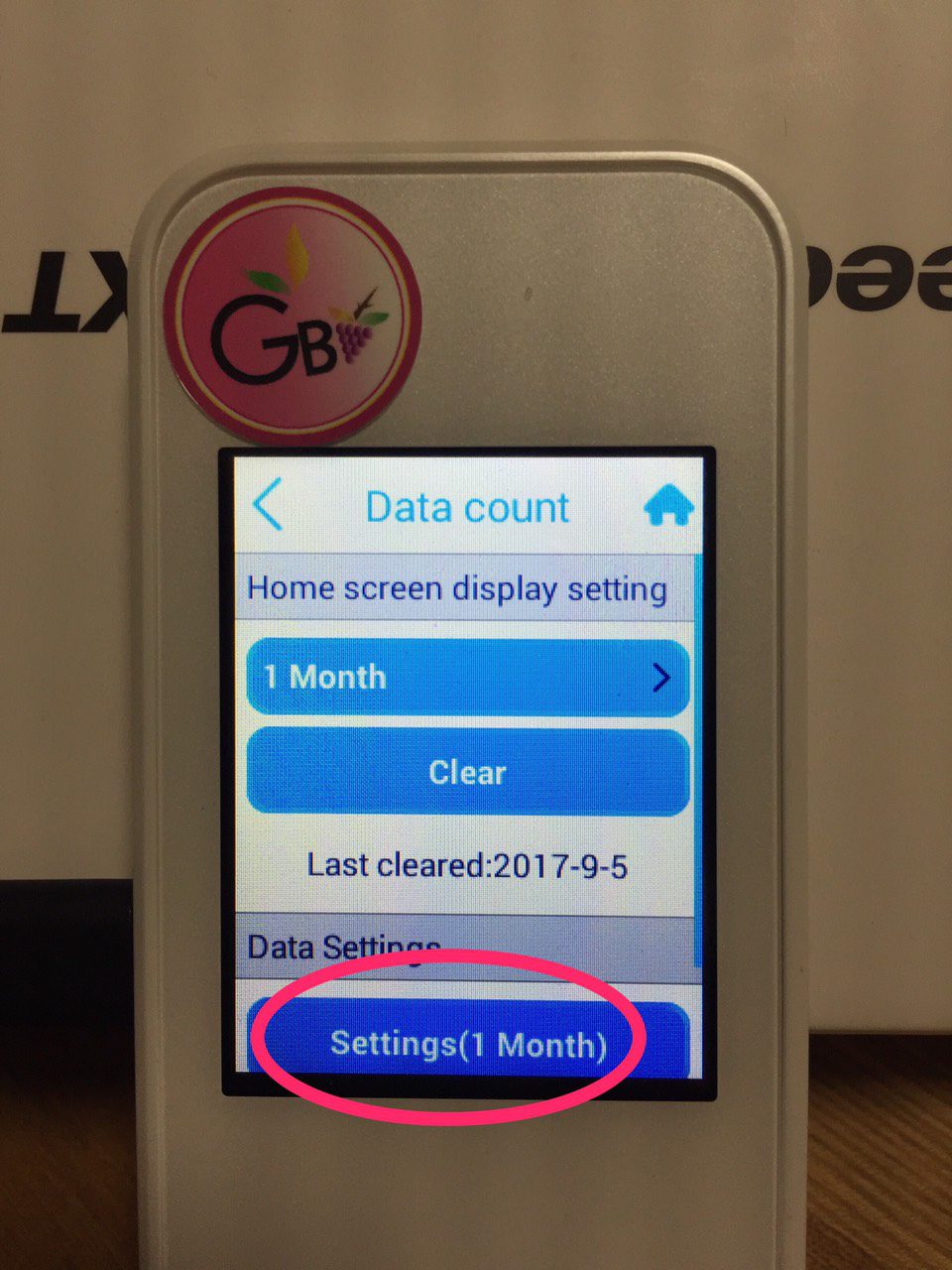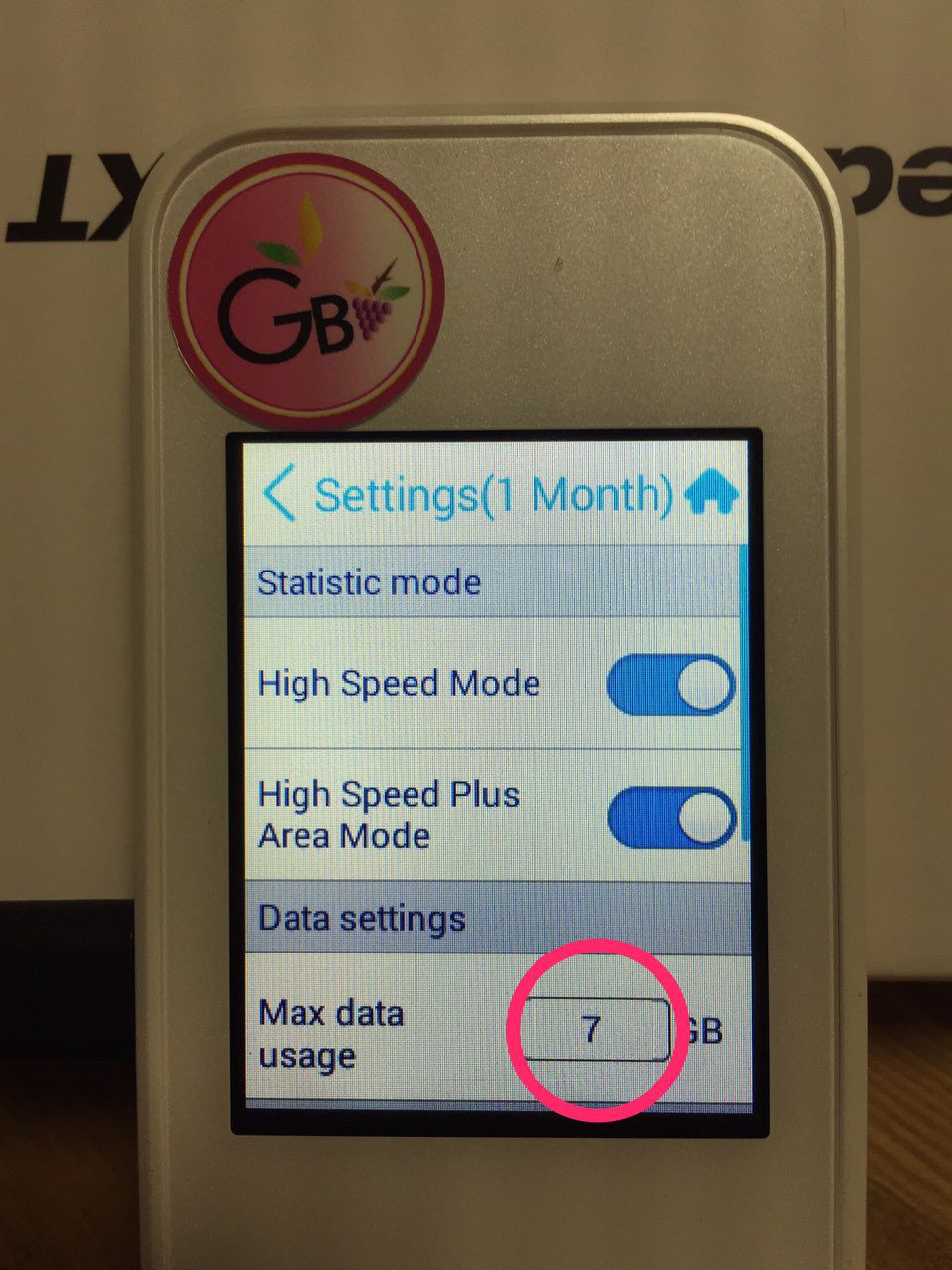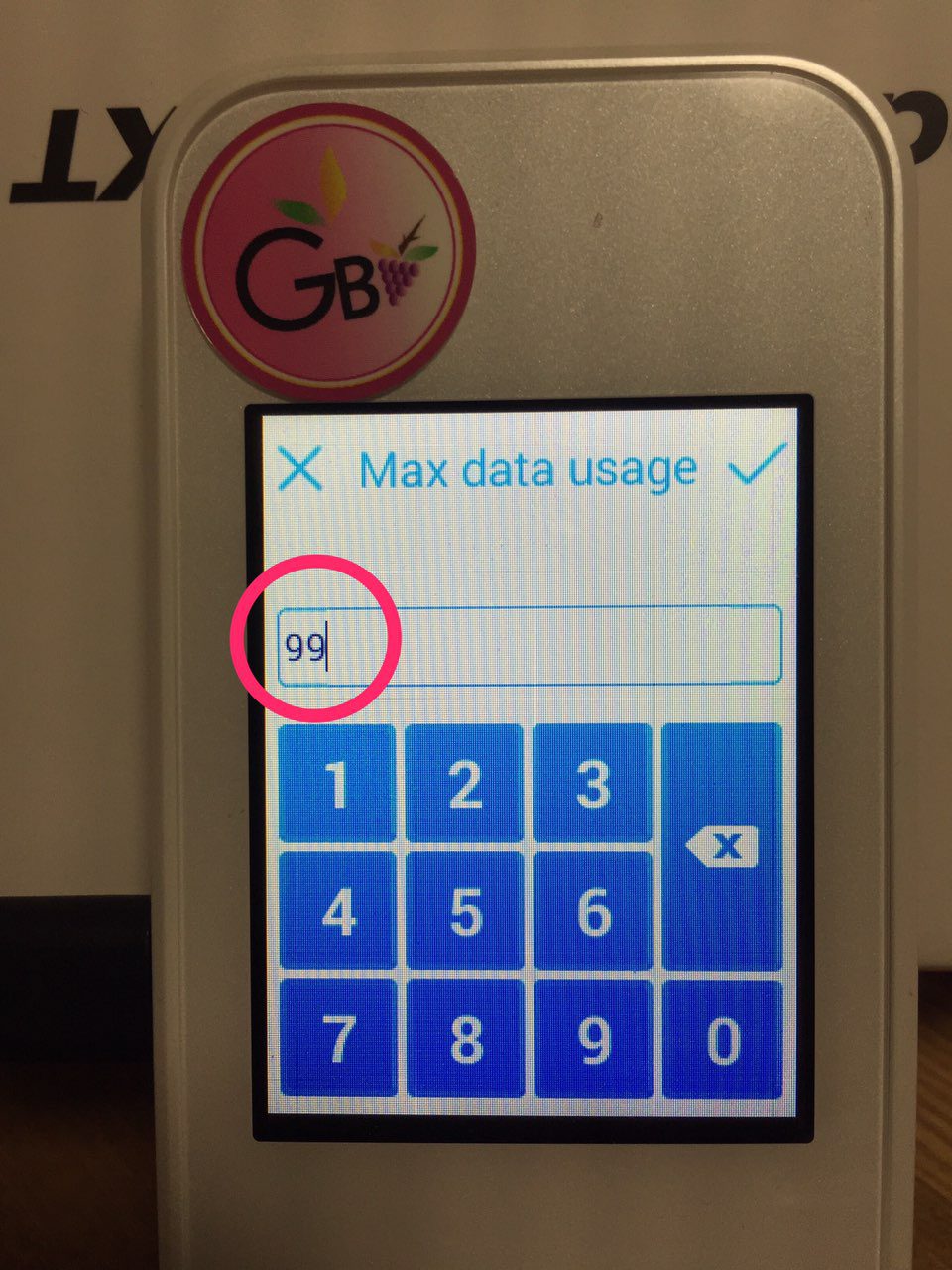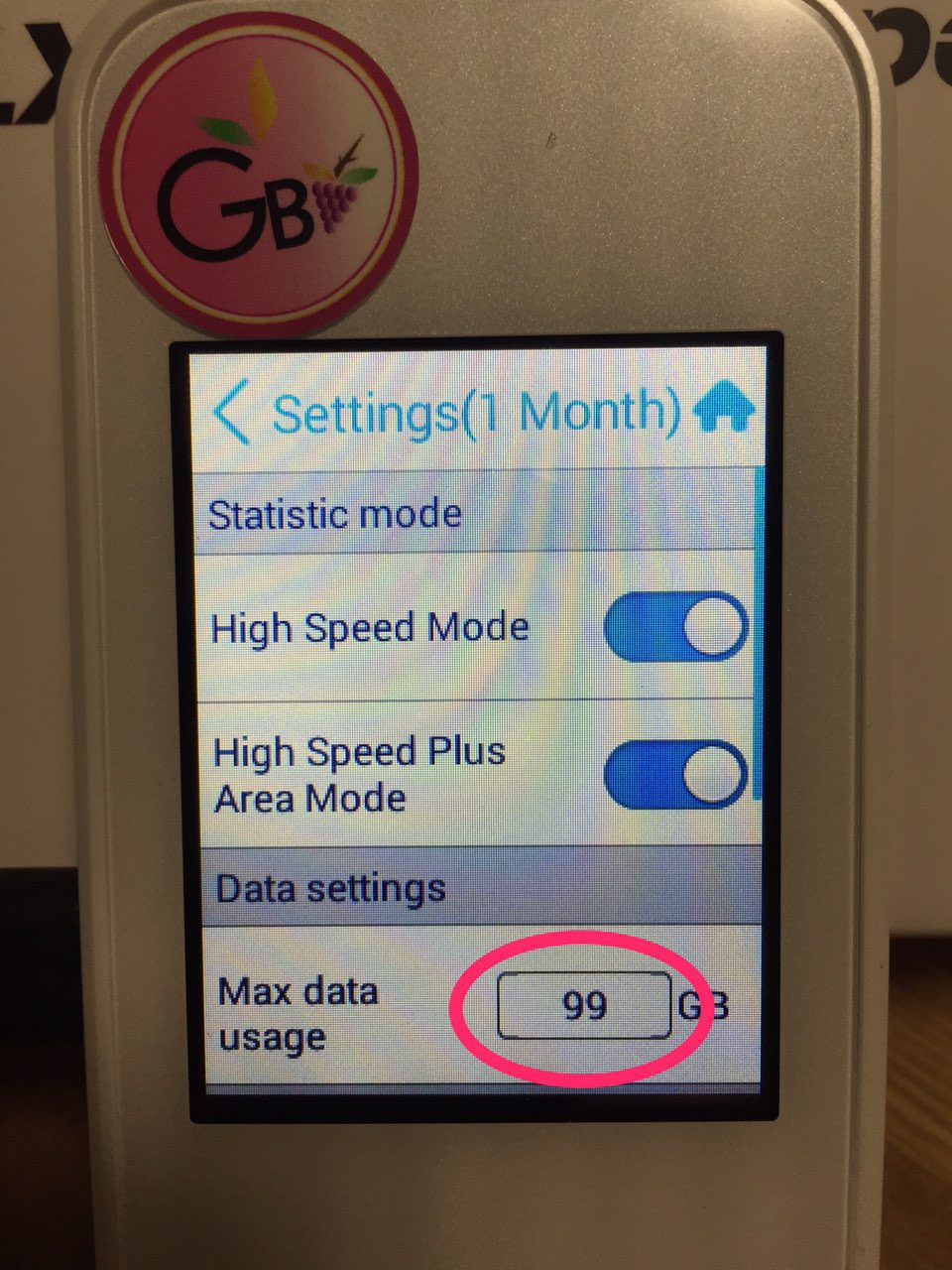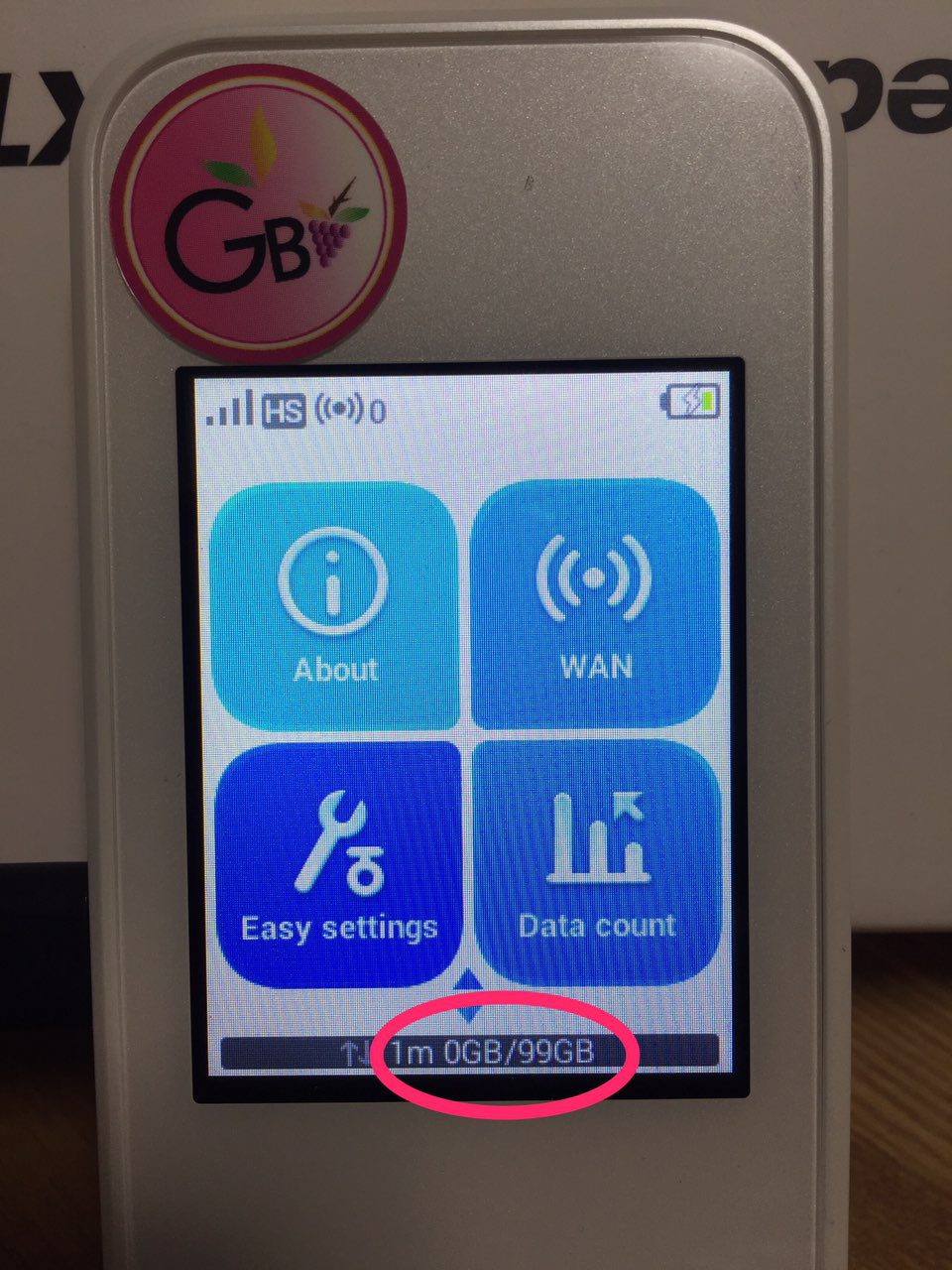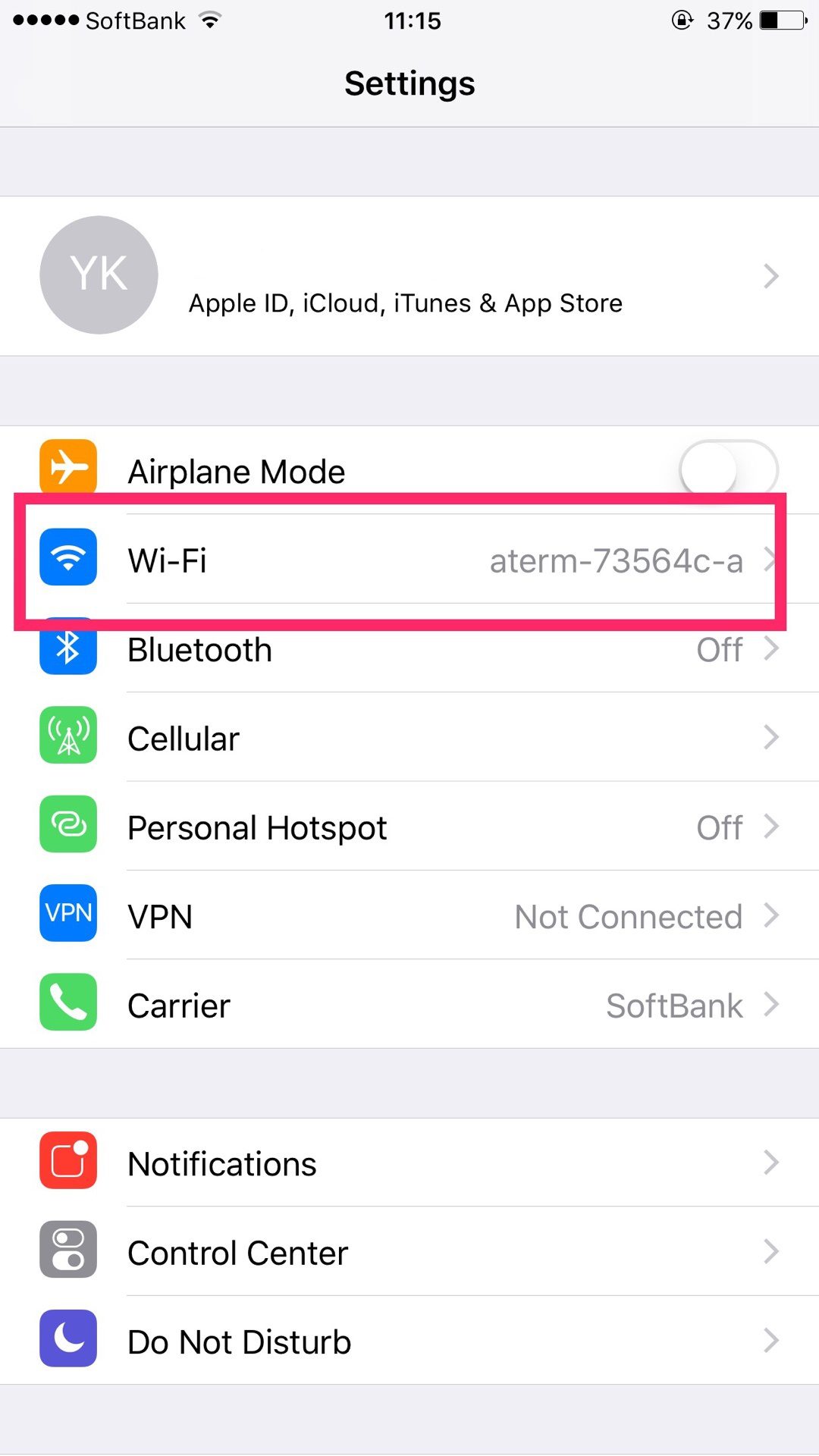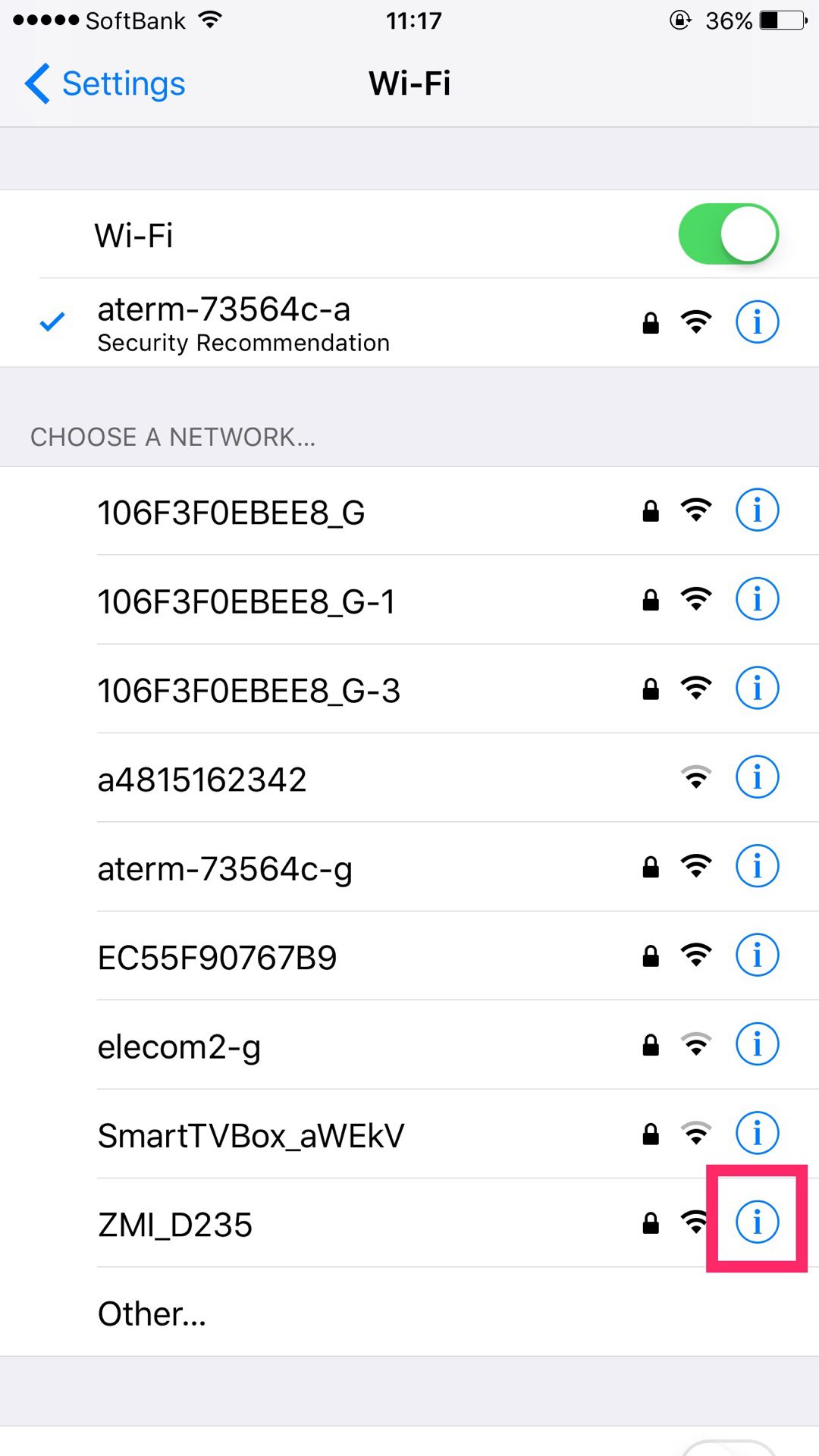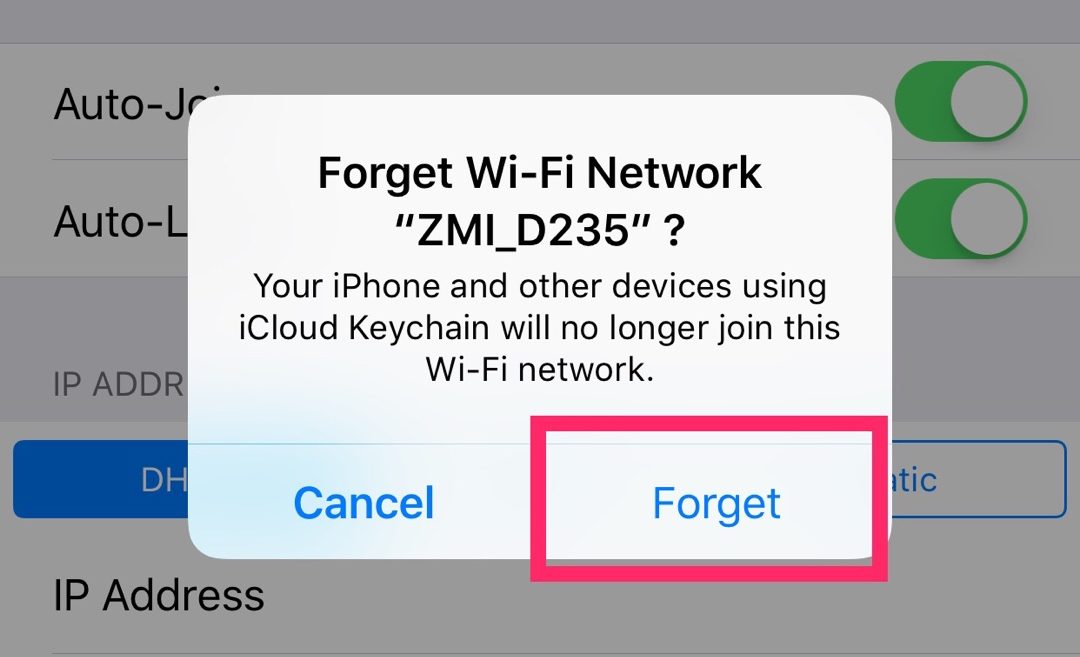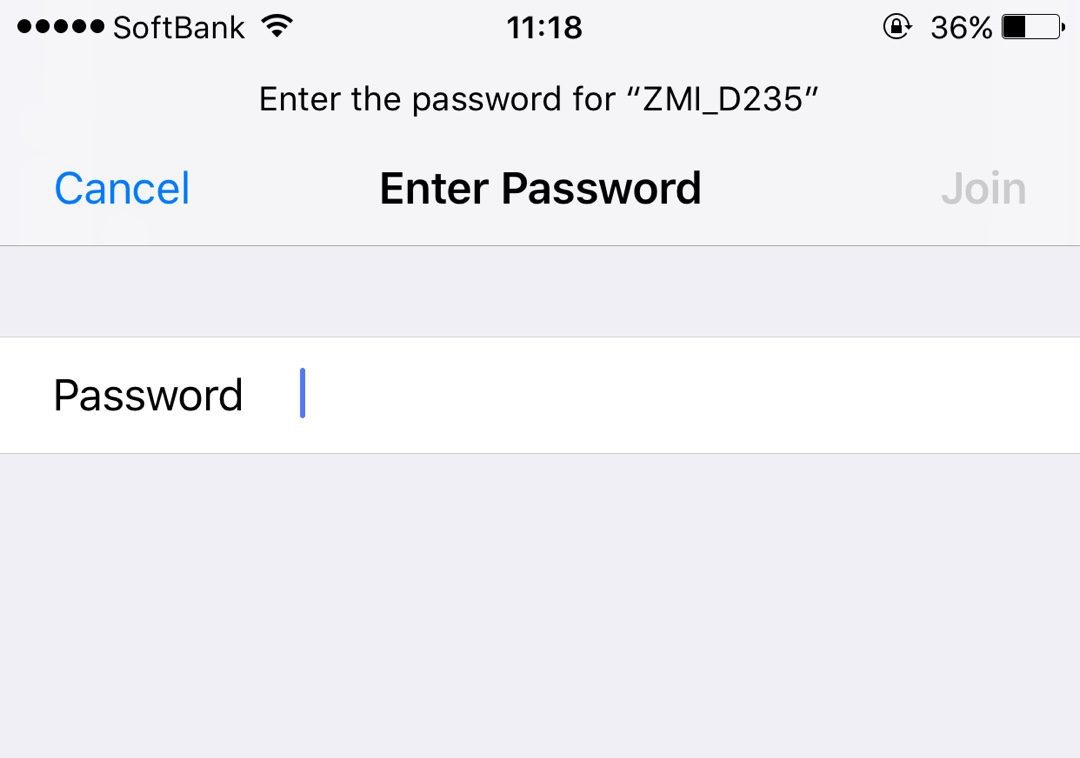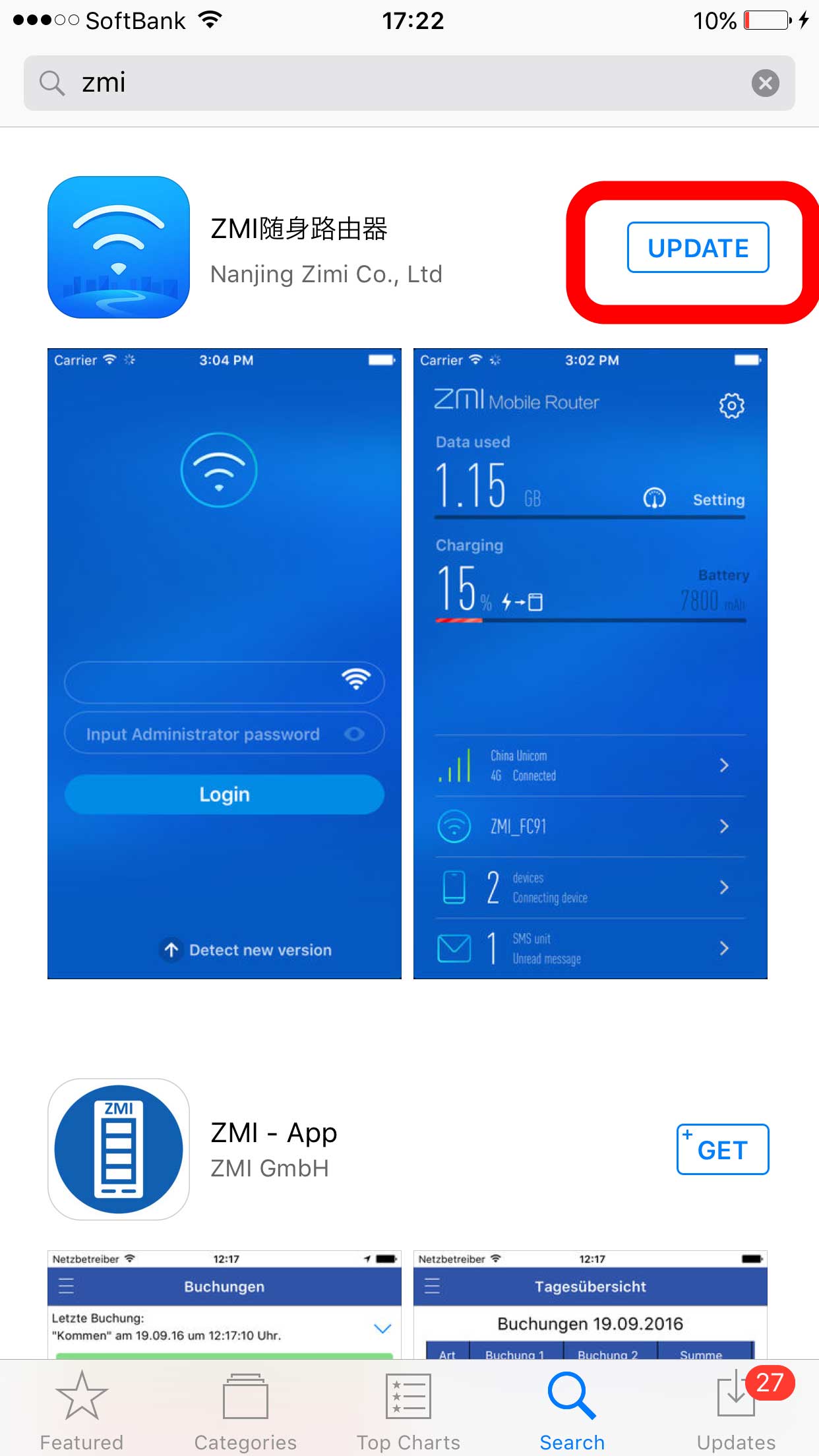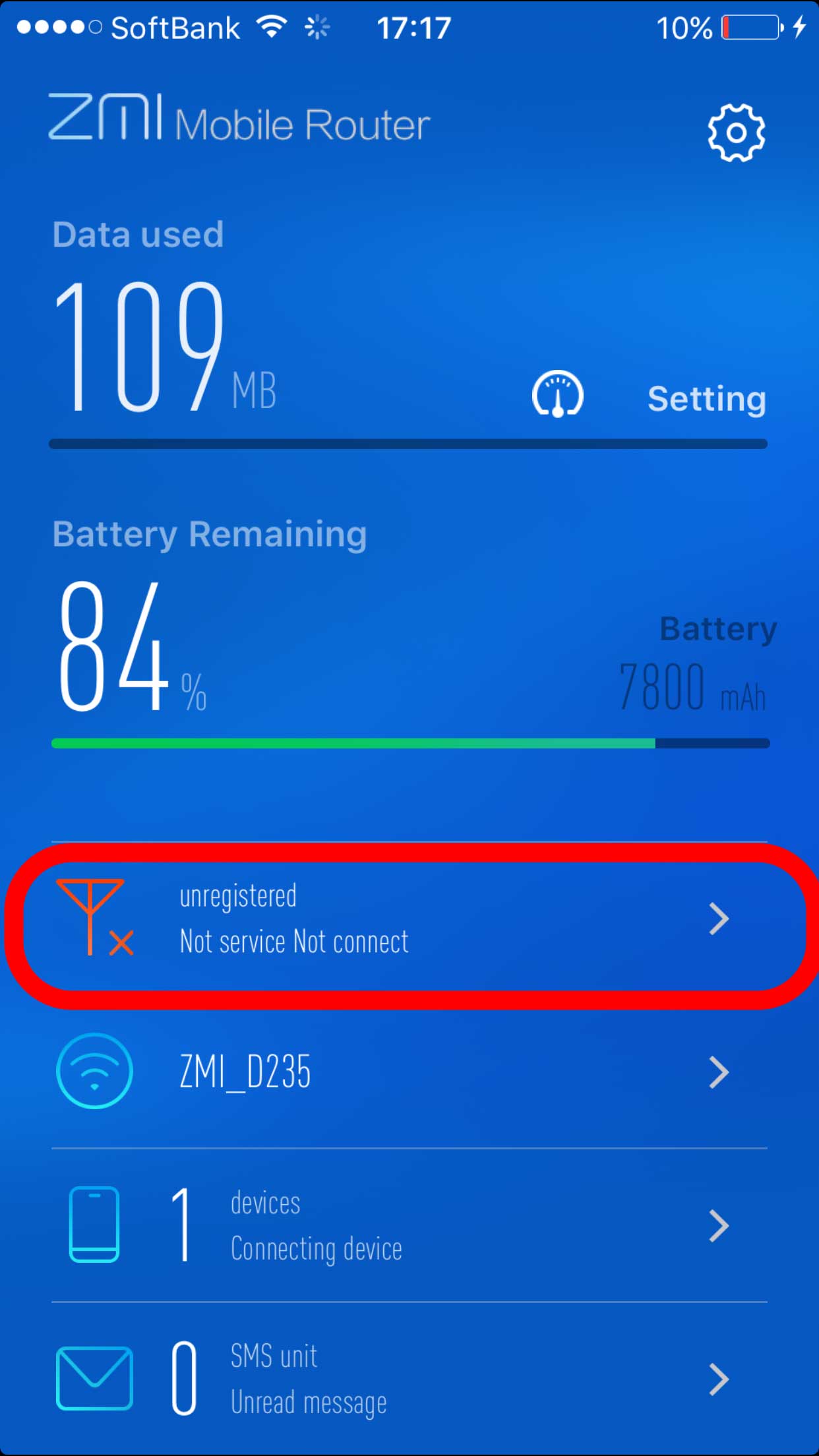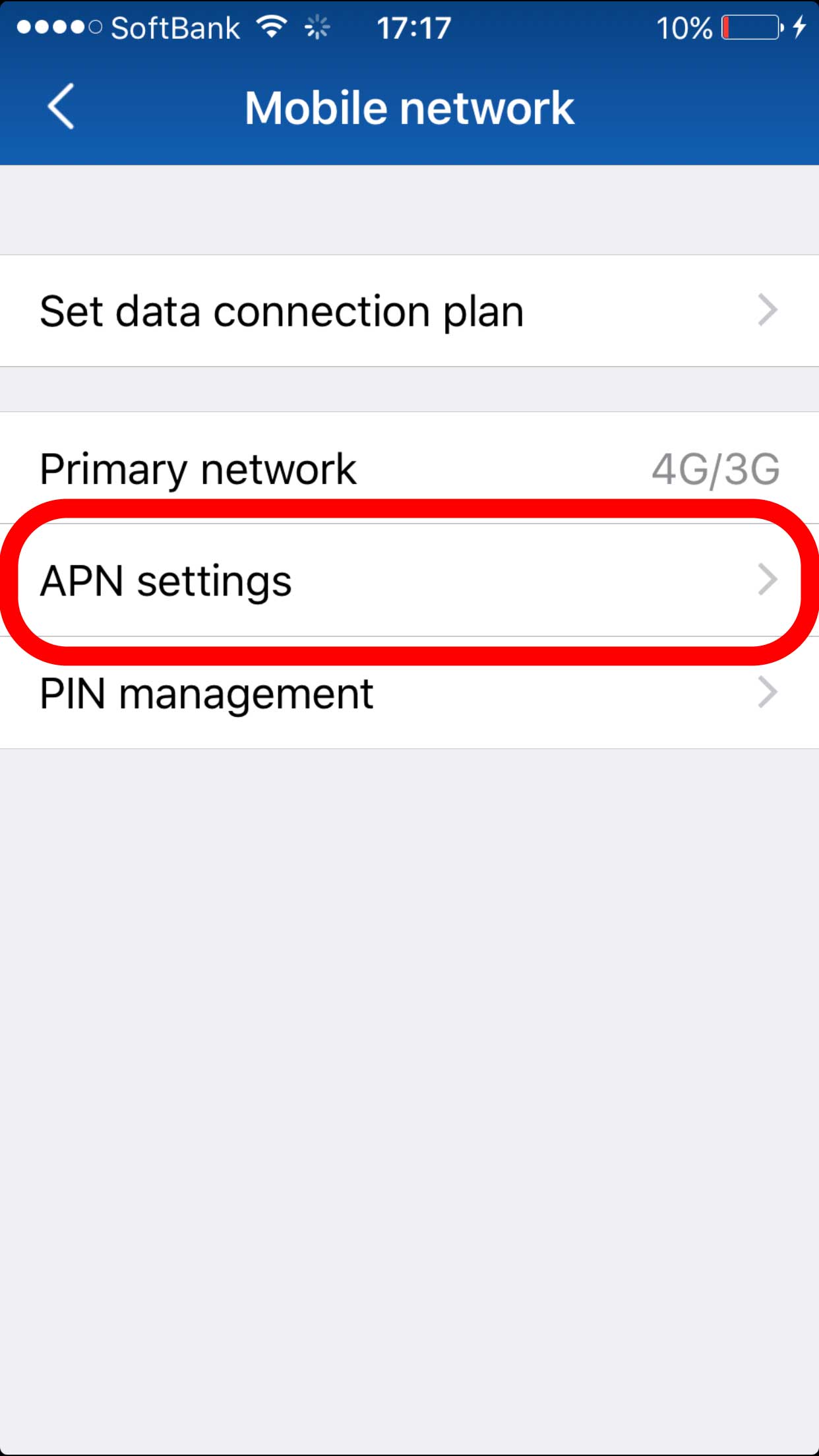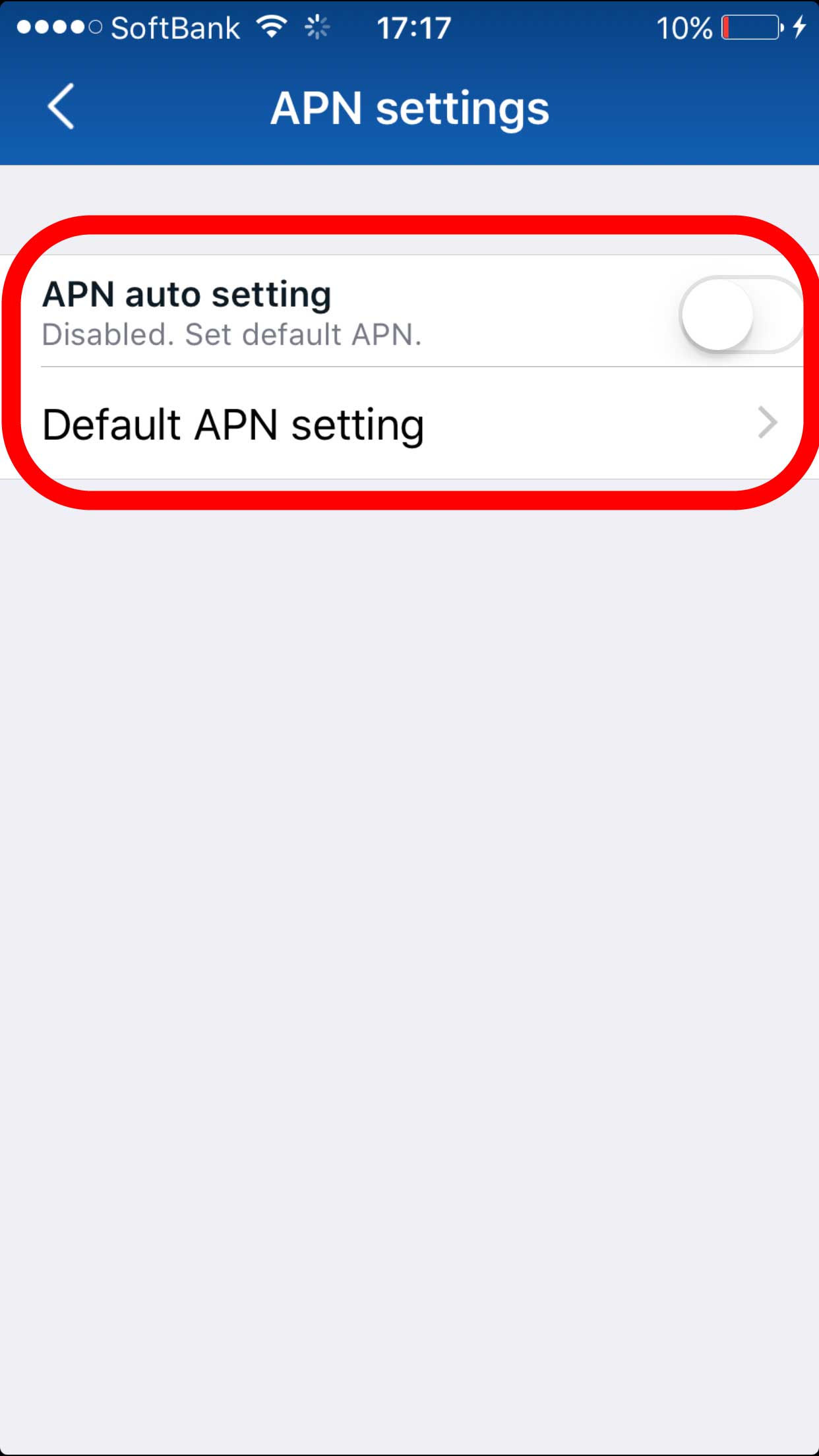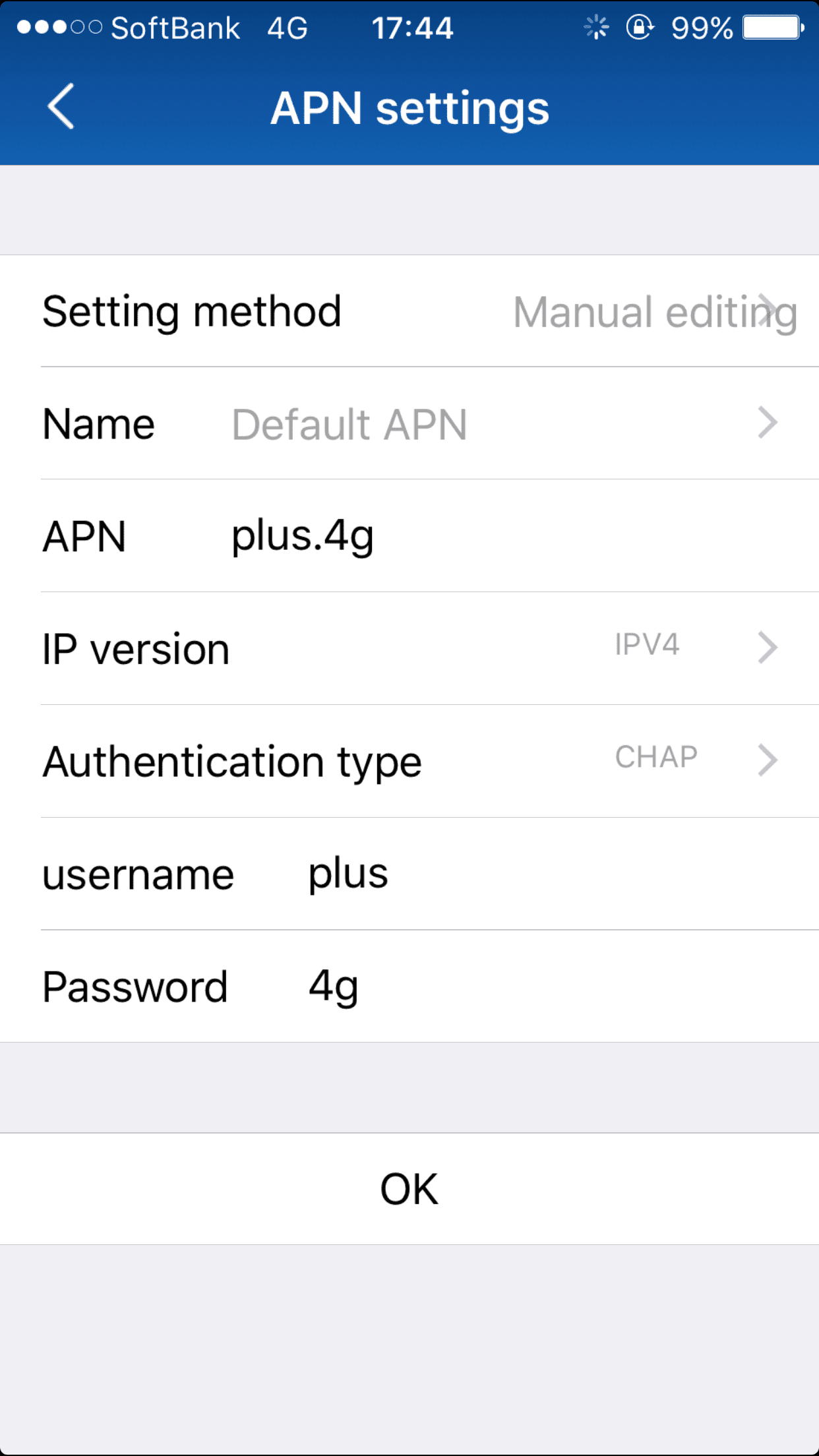Some may encounter a problem inputting a correct password onto iPhone. Good and bad, there is a function of iPhone automatically saves a password entered once whether it is a correct or wrong password or not. So, if you enter a wrong password, you will need to change the stored wrong WiFi password in iPhone. Or in another situation, you just wanted simply to change the WiFi password. You have to change the info as well in iPhone.
Before too long, here is how to change a stored WiFi password in iPhone, so you will be able to reconnect to your WiFi and recover Internet connection in your life.
1st. step: Tap ” Settings ” at Home screen of iPhone

2nd step: Tap ” Wi-Fi ” as below in Settings.

3rd step: choose the WiFi SSID you want to change the password to and then tap ” ⓘ ” sign as below. (Very Important Point!!)

4th step: Tap ” Forget This Network ” as below.

5th step: Confirm by tapping “Forget” as below in popup.

6th step: Now go back to the “Settings” -> ” Wi-Fi ” and choose the WiFi SSID. Then, give another shot by entering correct password to iPhone. Hope it works this time. If not, repeat same procedure again.